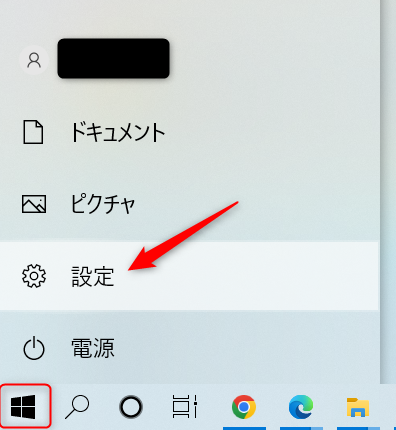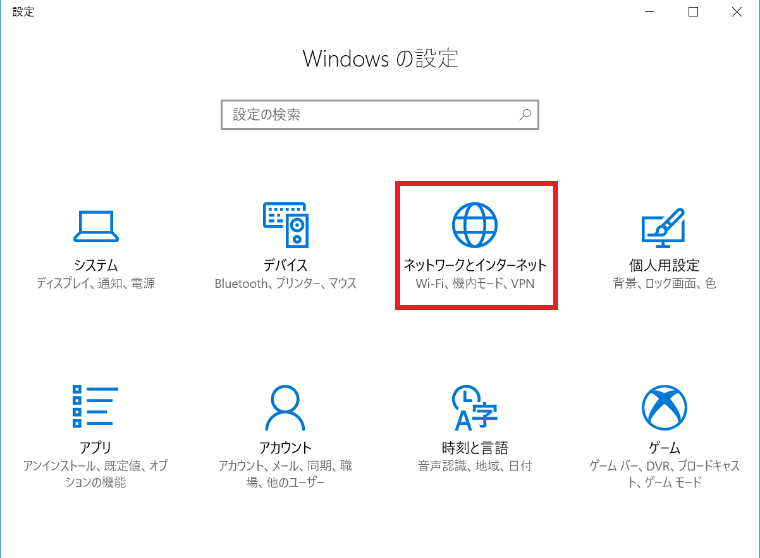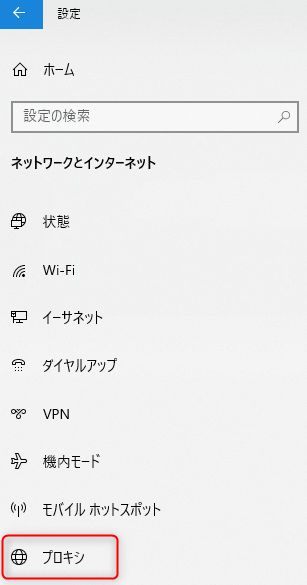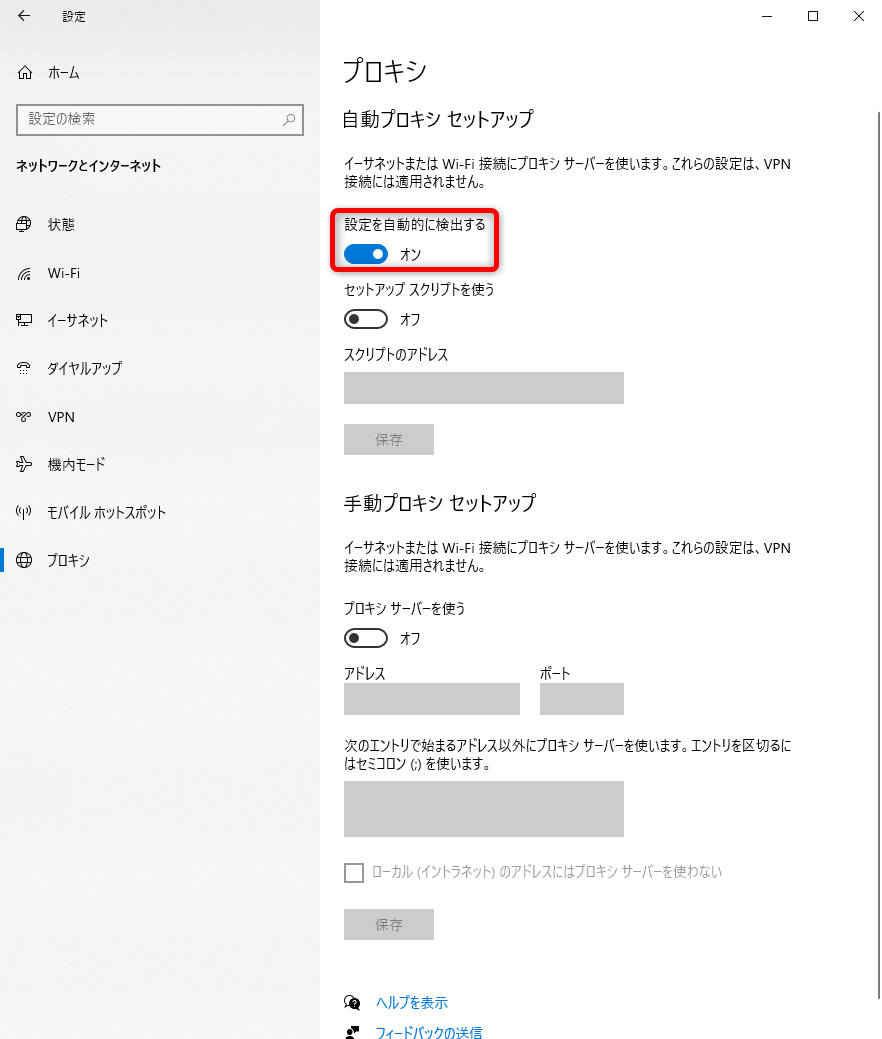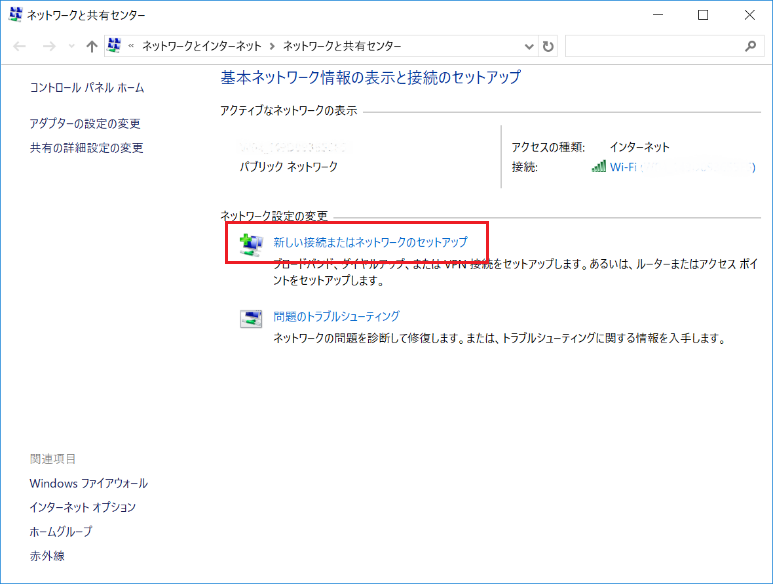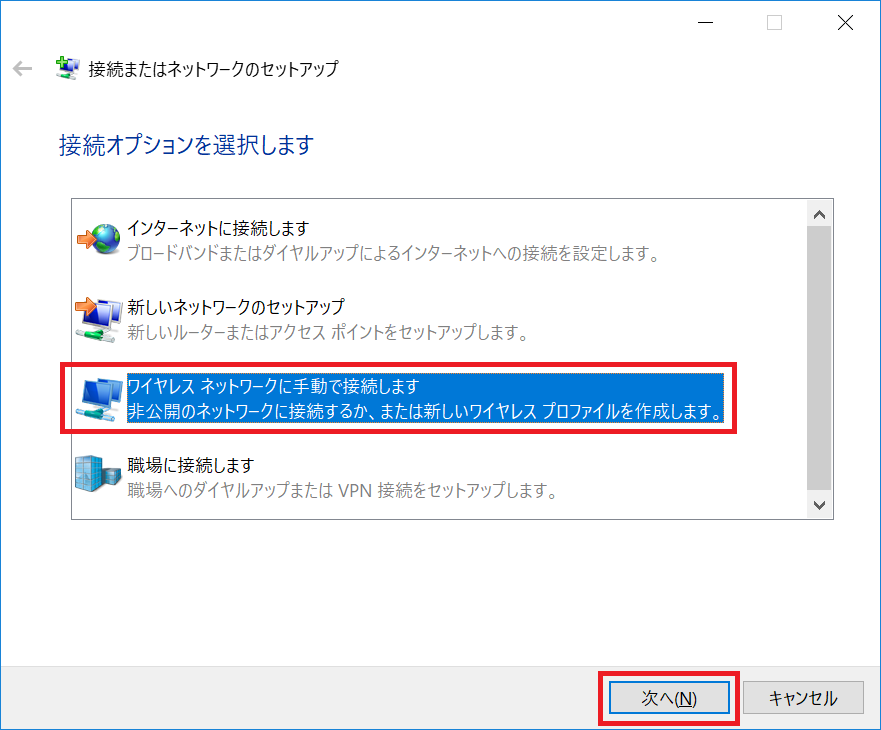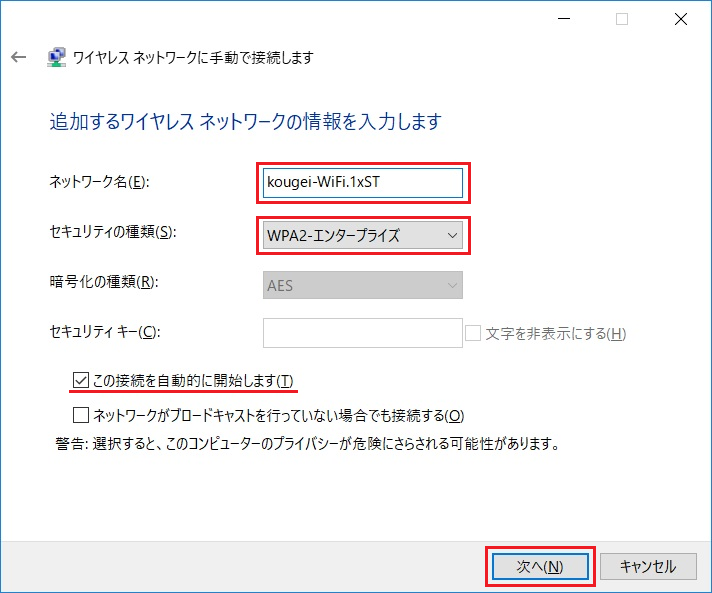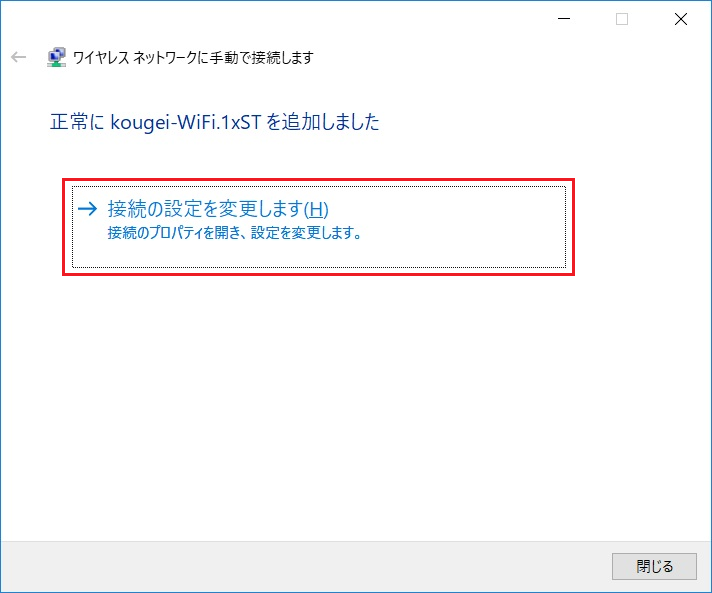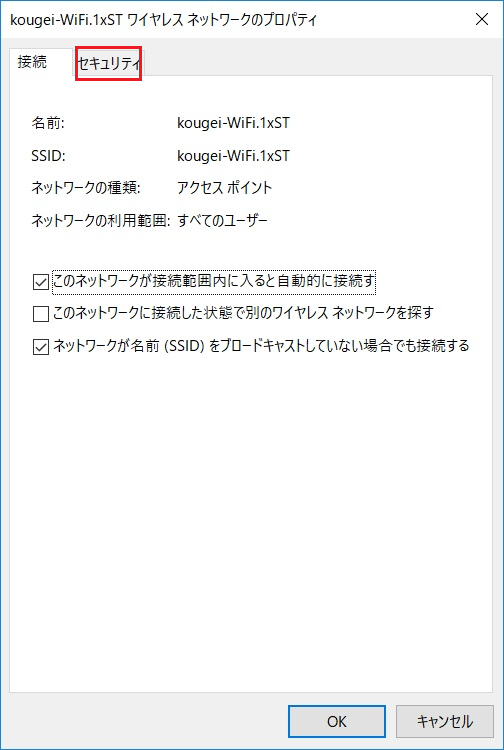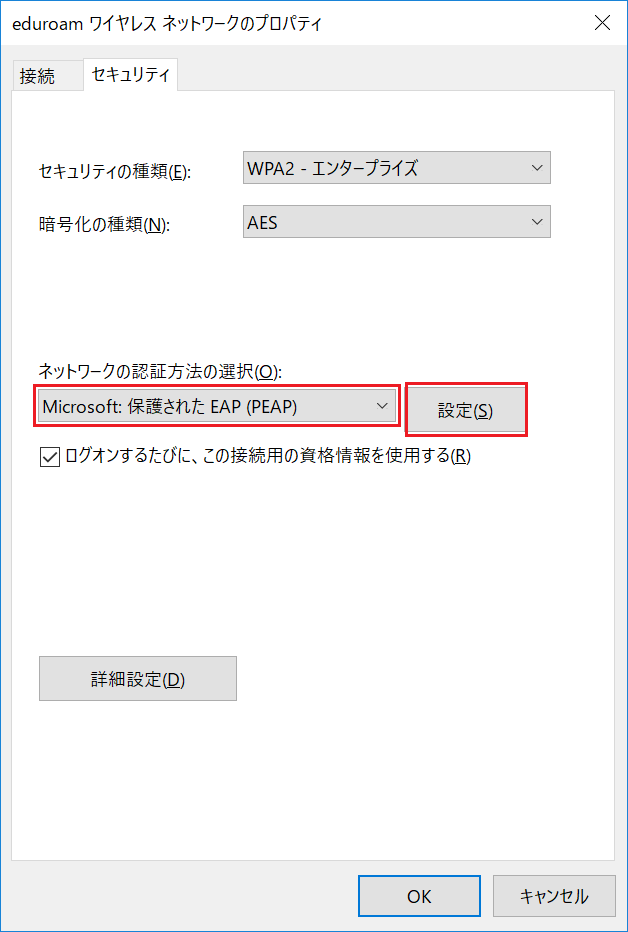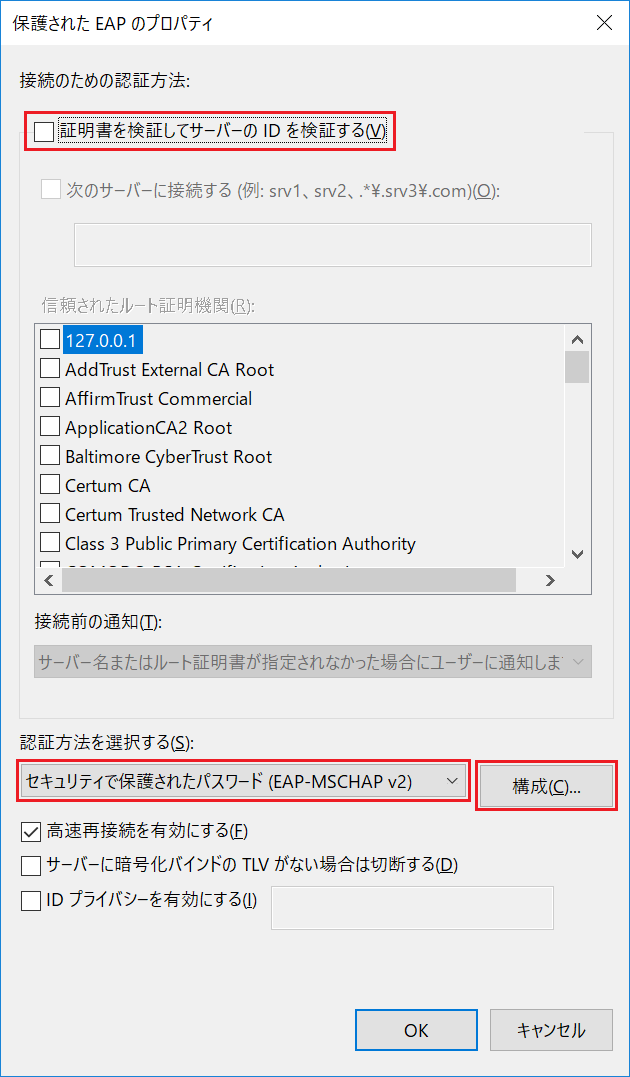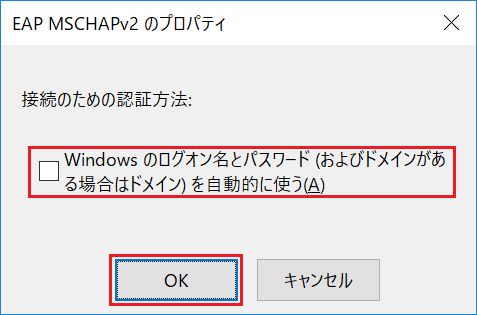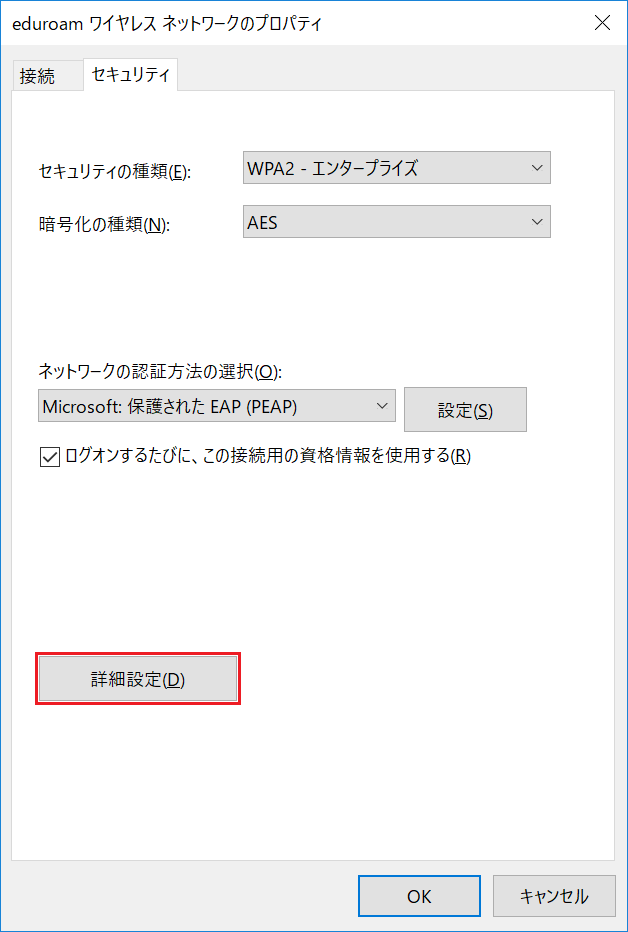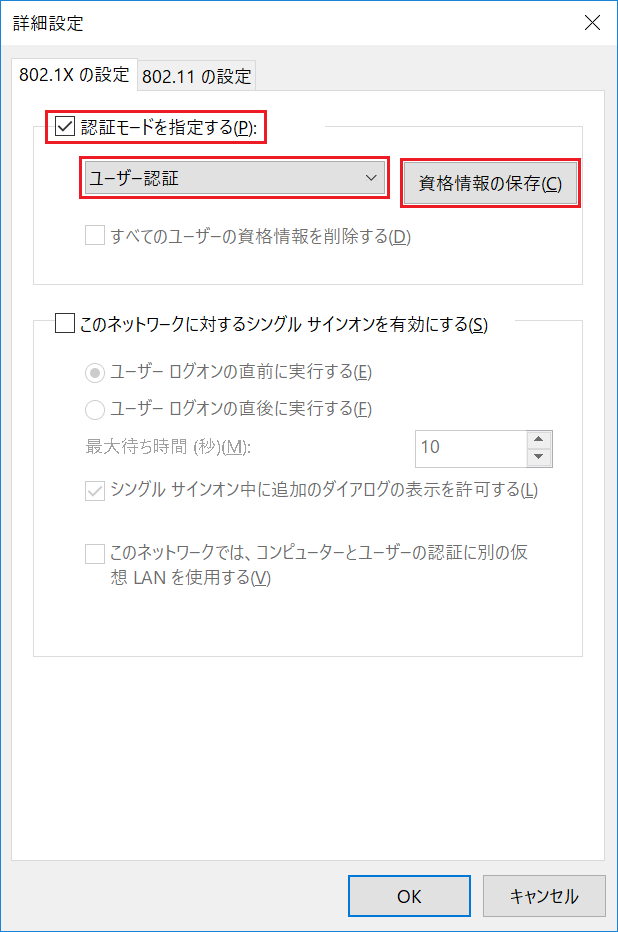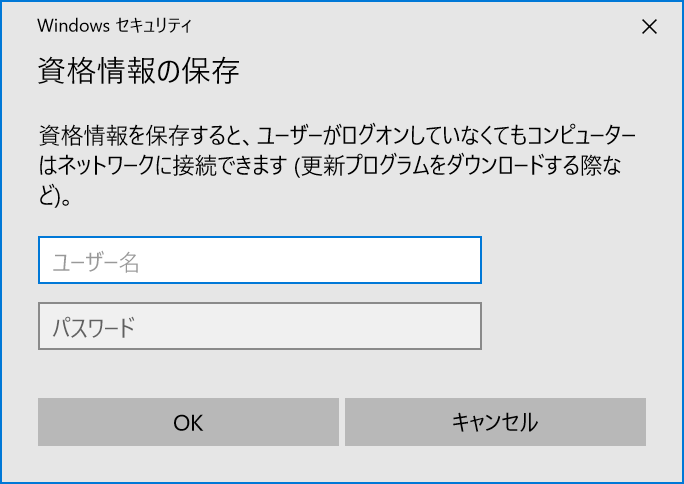設 定
step2
Windowsボタン をクリックし、設定アイコン を選択します。
「Windowsの設定」内の「ネットワークとインターネット」を選択します。
step8
追加するネットワーク情報を入力する欄が表示されますので、以下の設定を行います。
・ネットワーク名:kougei-WiFi.1xST
・セキュリティの種類:WPA2-エンタープライズ
※今後、自動で接続させる場合には、「この接続を自動的に開始します」にチェックを入れます。
「次へ」をクリックします。
step12
接続のための認証方法にて「証明書を検証してサーバーのIDを検証する」のチェックを外します。
認証方法を選択するにて「セキュリティで保護されたパスワード(EAP-MSCHAP v2)」が選択されていることを確認し、「構成」ボタンをクリックします。
step13
EAP MSCAHPv2のプロパティ画面で、接続のための認証方法に「Windowsのログオン名とパスワード(およびドメインがある場合はドメイン)を自動的に使う」のチェックを外して「OK」をクリックします。
保護されたEAPのプロパティ画面に戻ってきますので、「OK」をクリックします。
step16
「資格情報の保存」ウィンドウが開きますので、以下の設定を行います。
・ユーザ名:コウゲイ.netと同じID
・パスワード:コウゲイ.netと同じパスワード
これまで開いていた幾つかの設定ウィンドウを「OK」「閉じる」ボタンで閉じます。
暫くすると、kougei-WiFi.1xSTネットワークに接続されます。
これで設定は完了です。