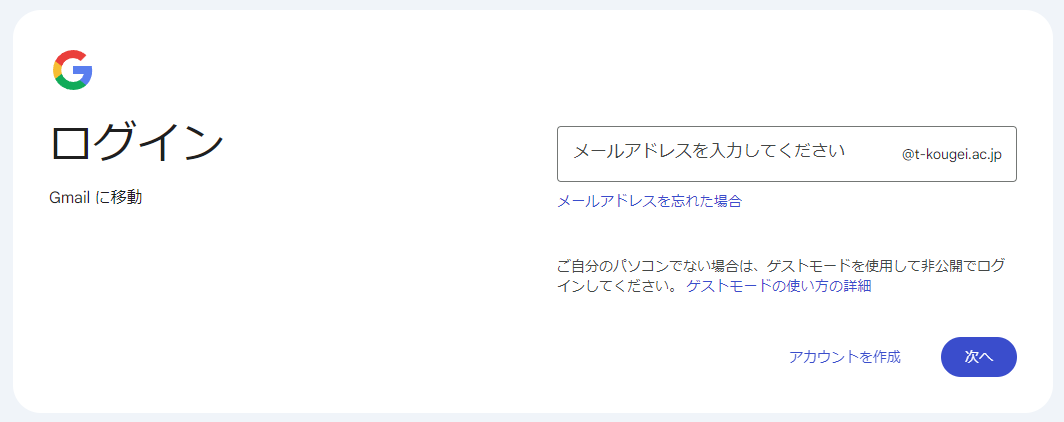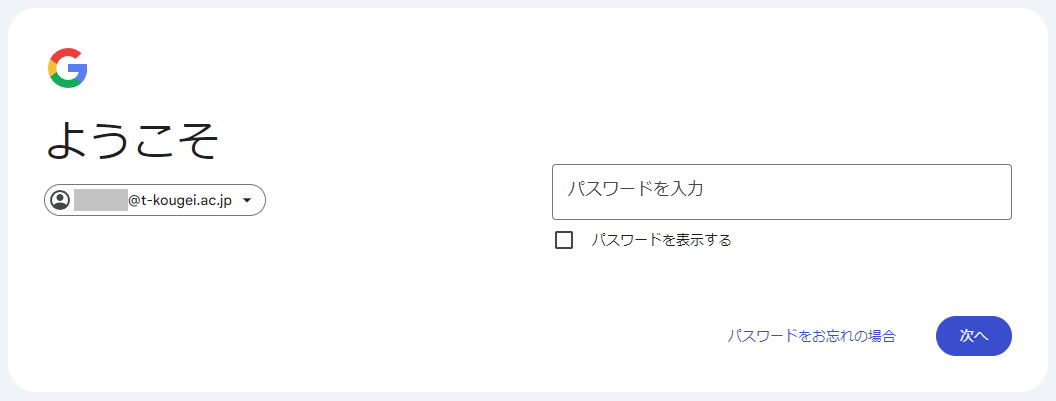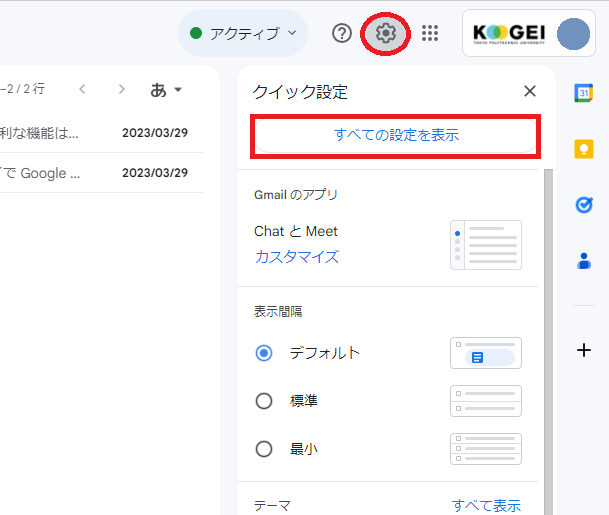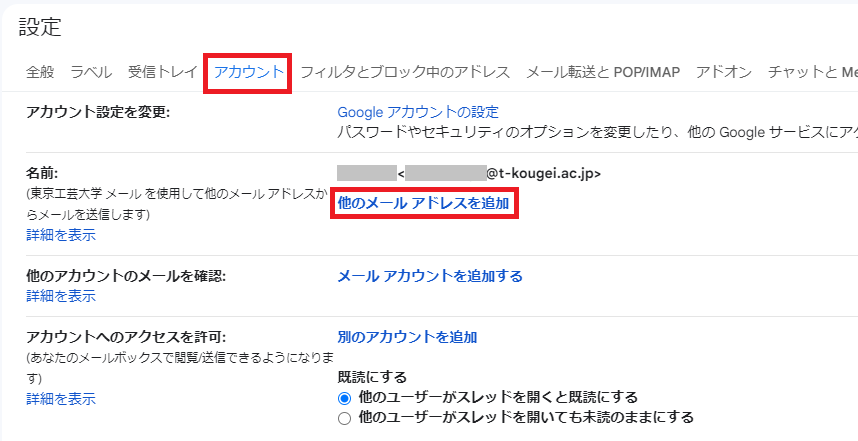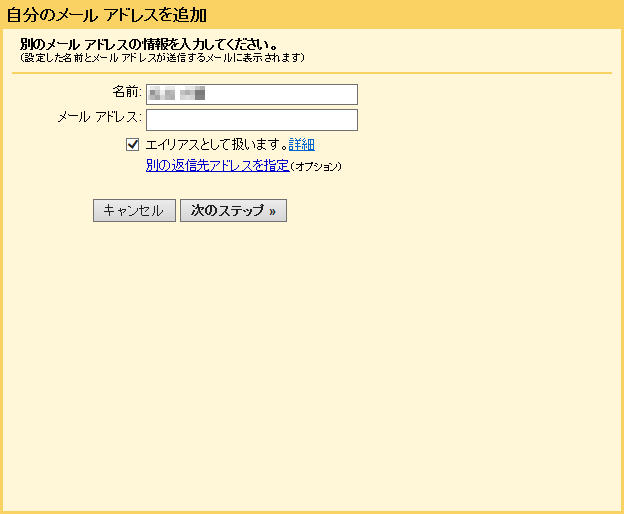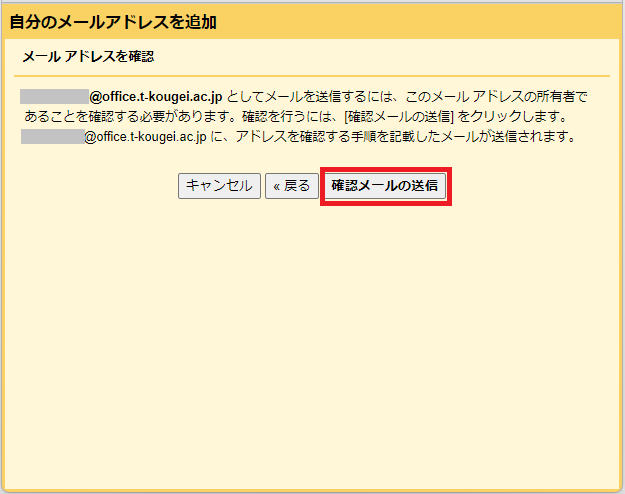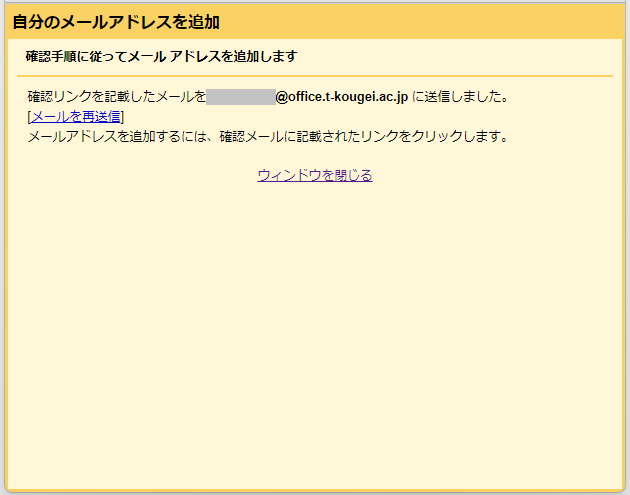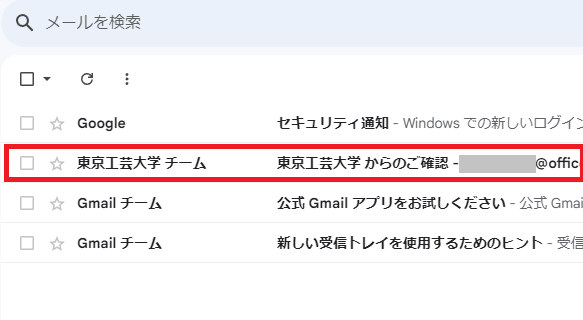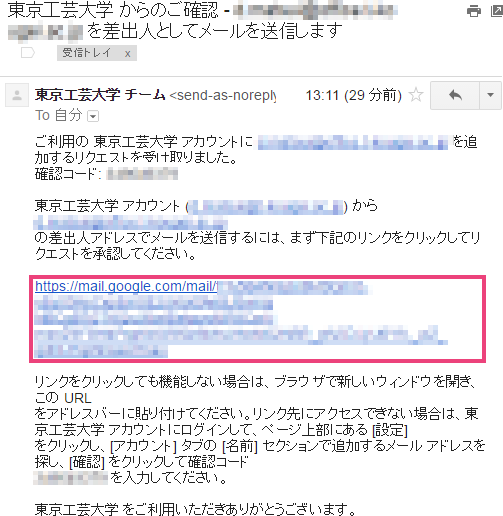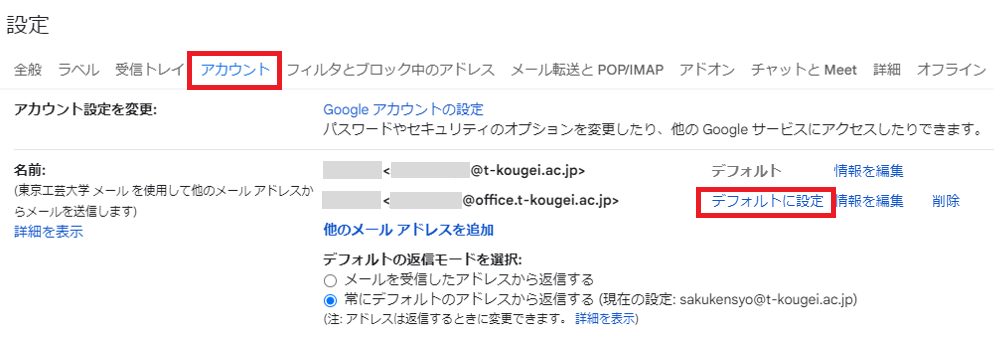教職員用サーバのアカウントをお持ちの方で、Gmailへの切り替えが完了している方は、以下の設定でGmailの利用を開始してください。
Gmailへの切り替えがお済みでない場合は教育研究情報課での手続きが必要です。切り替えがお済みでない場合は教育研究情報課(厚木:センター管理室・中野:1号館1階事務室)までご連絡ください。
設 定
Gmail の初期設定例です。ブラウザのバージョンによって表示が異なる場合がありますので、適宜読み替えてください。
step1
Gmail ログインページ
https://mail.google.com/a/t-kougei.ac.jp/
にアクセスし、サブドメイン無しのメールアドレスを入力し、[次へ] をクリックします。
・サブドメイン無しのメールアドレスの例
ユーザ名@t-kougei.ac.jp
step5
新たにウィンドウが開きますので、[メールアドレス] にサブドメインを含むメールアドレスを入力し、[次のステップ]をクリックします。
・サブドメインを含むメールアドレスの例
ユーザ名@xxxx.t-kougei.ac.jp