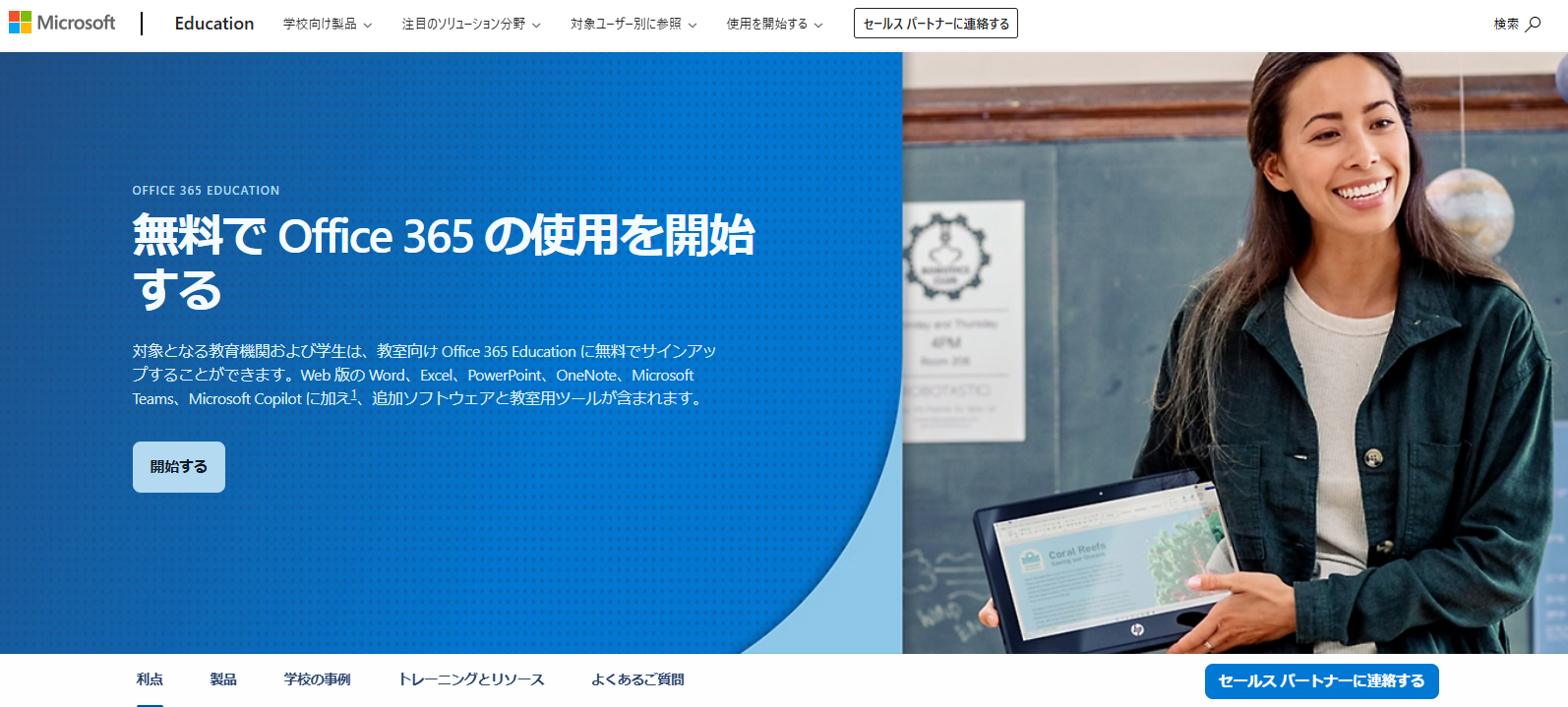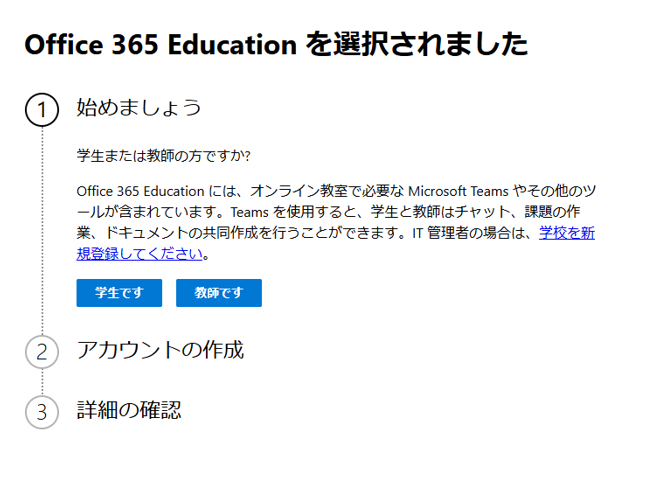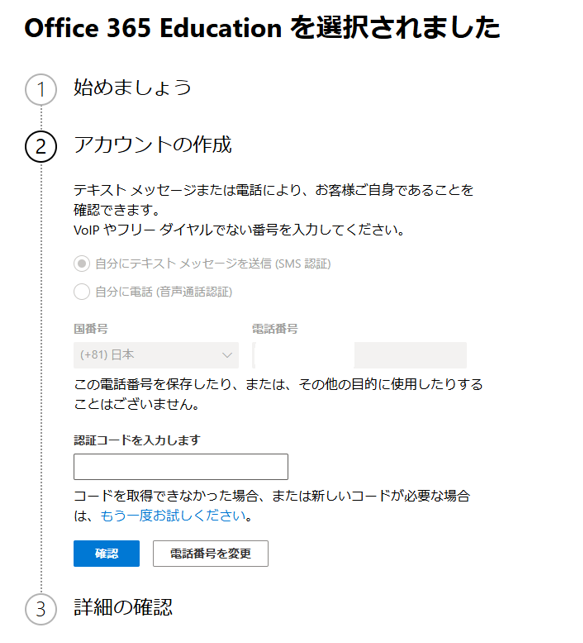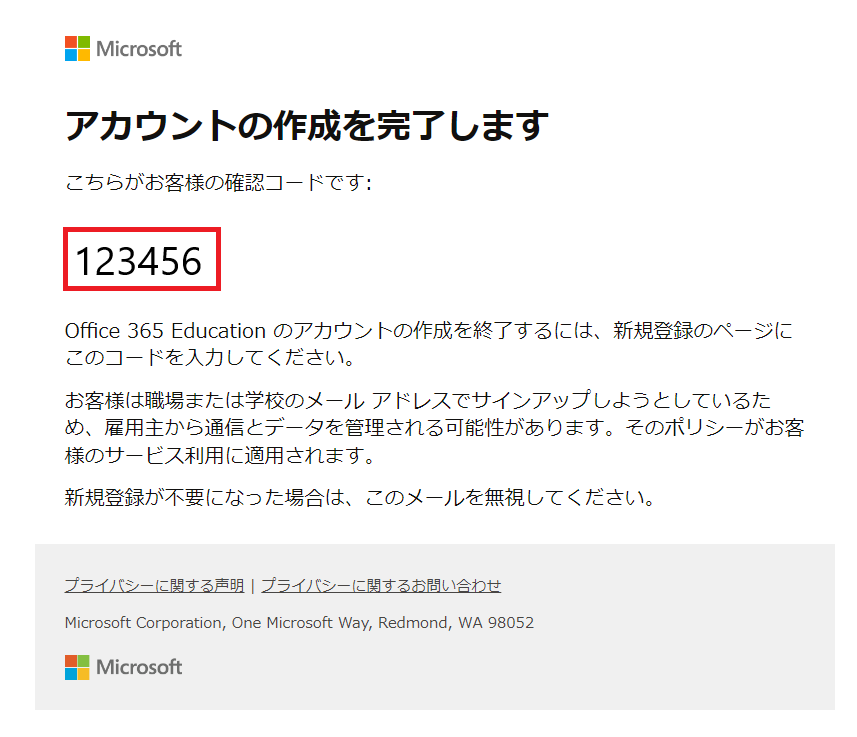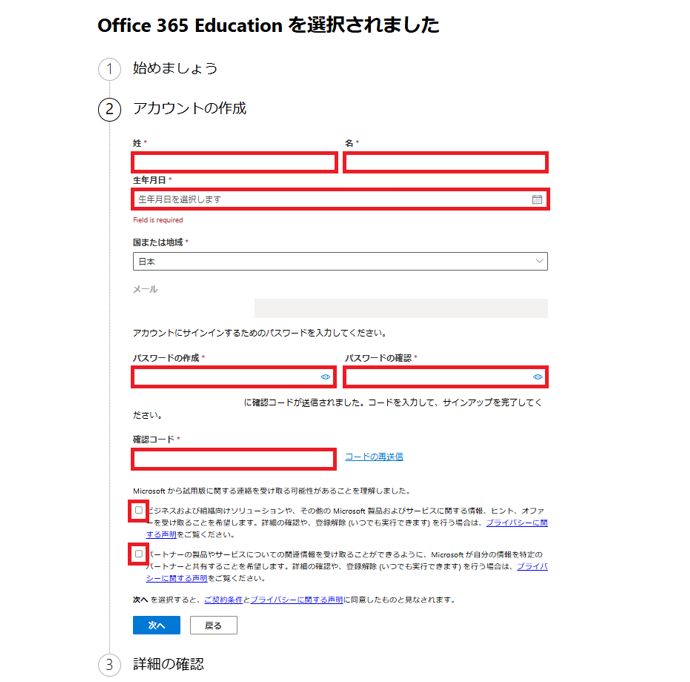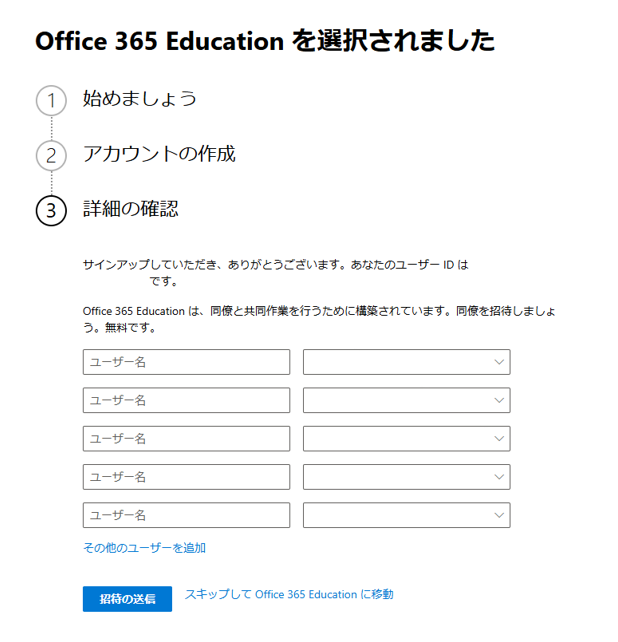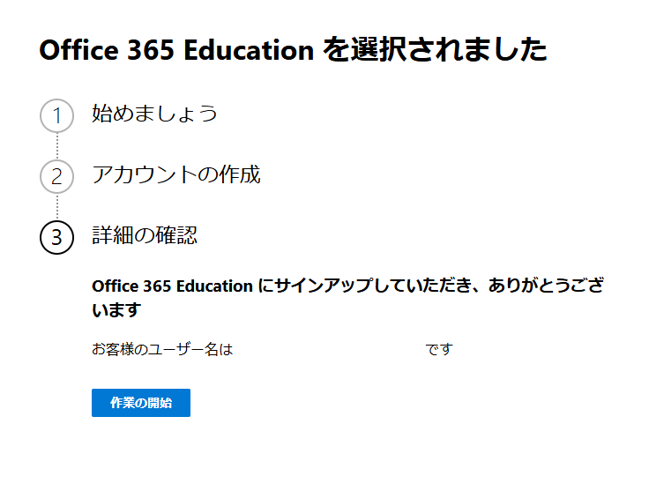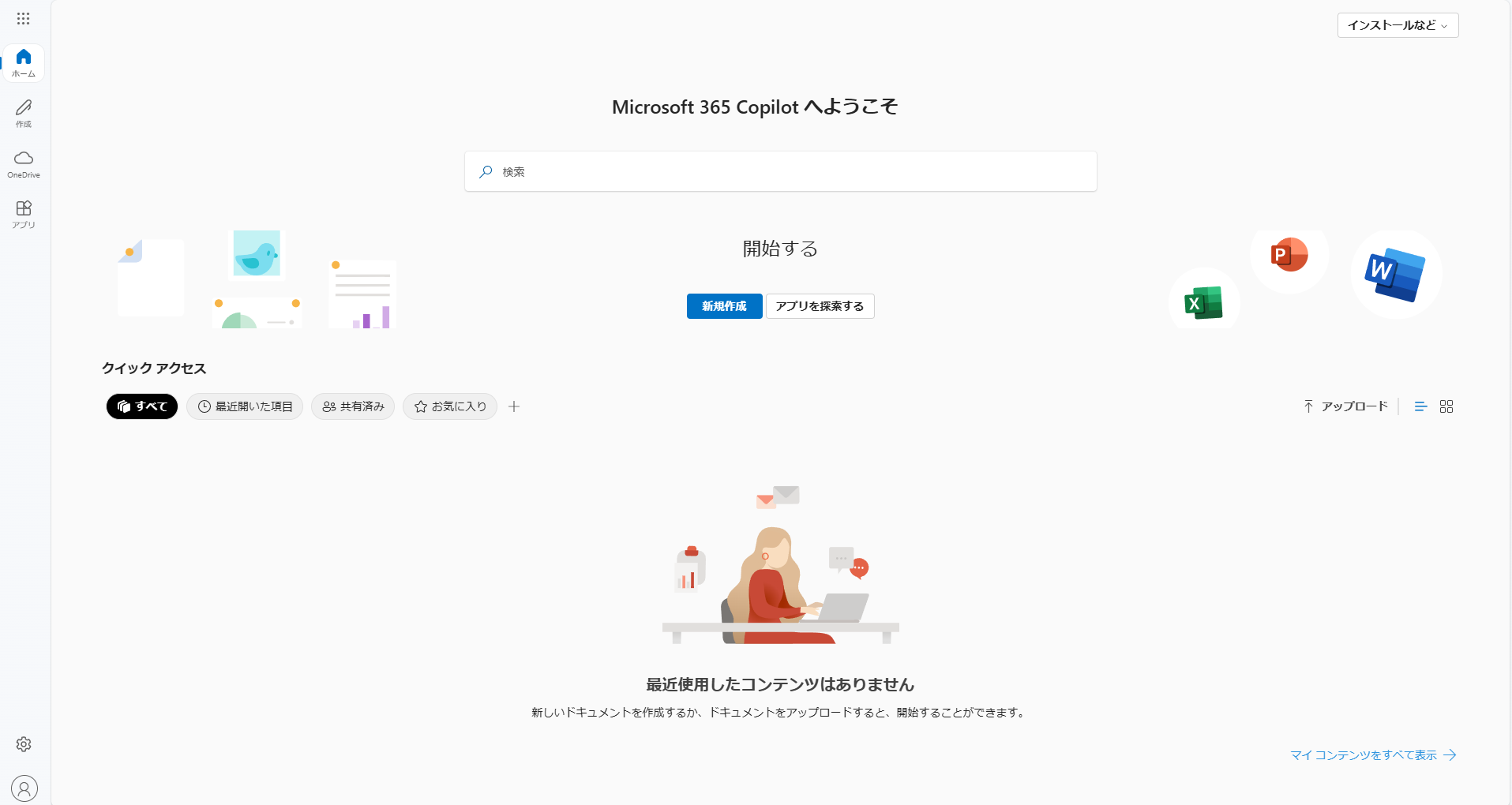新入生ガイダンスで配布したアカウント用紙にMicrosoft 365 パスワードが記載されている場合、すでにアカウントが登録されているため以下の登録作業や教育研究情報課への登録完了報告は不要です。
Officeを利用したい方は、下記の登録Webサイトにアクセスして、東京工芸大学のご自身のメールアドレスを登録してください。 その後、あなたのメールアドレス宛てに、マイクロソフトからメールが届きます。 ダウンロードしたいWindows PCもしくはMacでメールを確認し、案内に従ってOfficeをインストールしてください。 iPad,iPhone向けも利用可能です。こちらはAppStoreからダウンロードしてください。 WindowsPC Mac タブレット スマホなど個人所有の複数デバイスにそれぞれ最大5台までインストール可能です。
Officeを利用したい方は、下記の登録Webサイトにアクセスして、東京工芸大学のご自身のメールアドレスを登録してください。 その後、あなたのメールアドレス宛てに、マイクロソフトからメールが届きます。 ダウンロードしたいWindows PCもしくはMacでメールを確認し、案内に従ってOfficeをインストールしてください。 iPad,iPhone向けも利用可能です。こちらはAppStoreからダウンロードしてください。 WindowsPC Mac タブレット スマホなど個人所有の複数デバイスにそれぞれ最大5台までインストール可能です。
対象者
東京工芸大学に在学中の学生、および在職中の教職員(非常勤講師含む)インストール方法
step1
以下ページからのアカウント登録完了後、別途管理者側で必要な処理を行わないとOffice製品のダウンロードやインストール、ならびにライセンス認証が行えないため、登録が完了した旨を教育研究情報課(厚木:本館2階センター管理室・中野:1号館1階事務室 オフィス1)までご申告いただくか、メールアカウント登録用Webサイトにアクセスしてください。
(アカウントの登録まではスマホで実施してもOKです。)
step2
- アカウント登録用Webサイトの「開始する」をクリックします。
- 画面の指示に従って、大学のメールアドレスを入力し、
「次へ」をクリックします。
学生 ⇒ 学部・学科の英一文字+学籍番号@st.t-kougei.ac.jp
教職員 ⇒ ユーザ名@t-kougei.ac.jp
step4
- 「SMS認証」または「音声通話認証」を求められるので、どちらかを選択し
ご自身の電話番号を入力後、「確認コードを送信」をクリックします。
- 入力した電話番号宛にSMS受信または着信があるので、認証コードを確認後
入力し、「確認」をクリックします。
step6
- 「アカウントの作成」画面に戻り、姓・名・生年月日・パスワード・
確認コードを入力します。
マイクロソフト用のパスワードは大文字+小文字+数字+記号が必要で、 - チェックボックスにチェックを入れ「次へ」をクリックします。
8~16文字以内で作成する必要があります。
step9
- あなた専用のダウンロードサイトに入ります。
- ページ右上の「インストールなど」をクリック、「Microsoft 365 アプリを
インストールする」をクリックしインストーラーをダウンロードします。
ダウンロード後はインストーラの指示に従ってください。
パスワードリセットについて
パスワードを忘れてしまった場合、パスワードリセットのリクエストが可能です。
リセットのリクエストは24時間可能ですが、受付時間は下記の時間帯になります。
■受付時間■ 平日 9時-17時
※受付時間外のリクエストについては、翌開室日の受付開始より順次対応致します。
パスワードリセットに関するご連絡は、コウゲイ.netよりお知らせしますのでご確認ください。