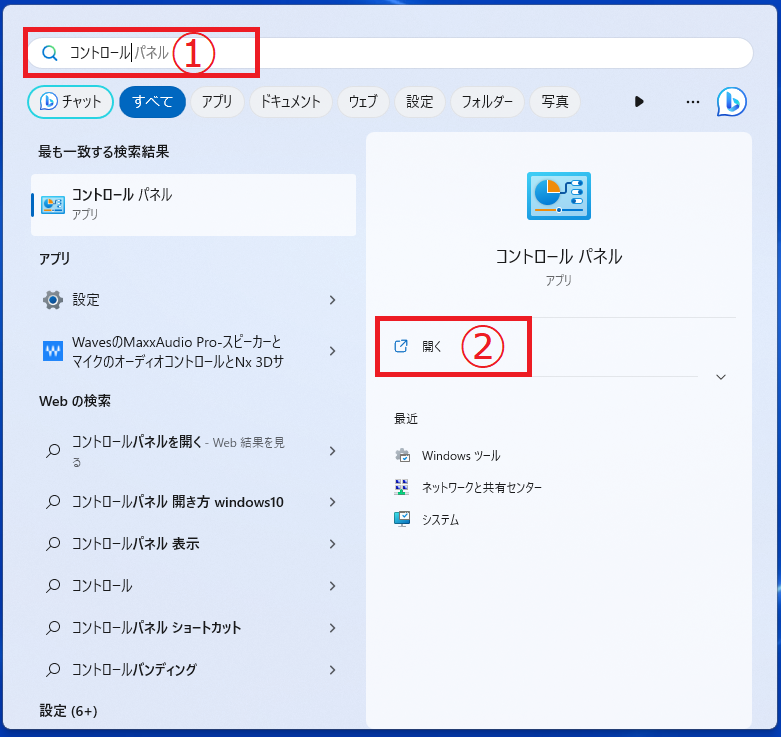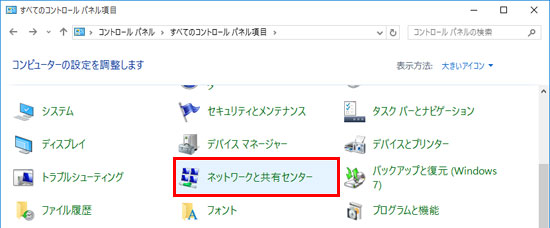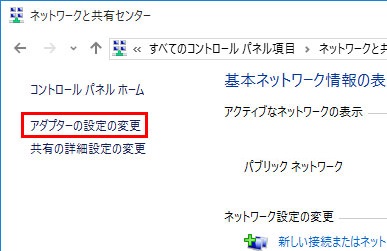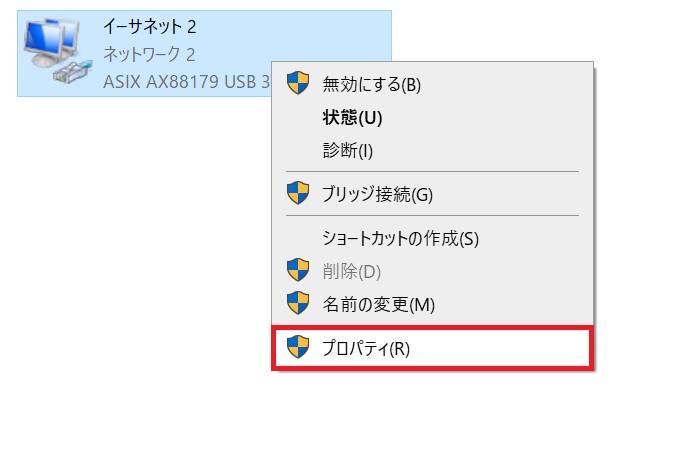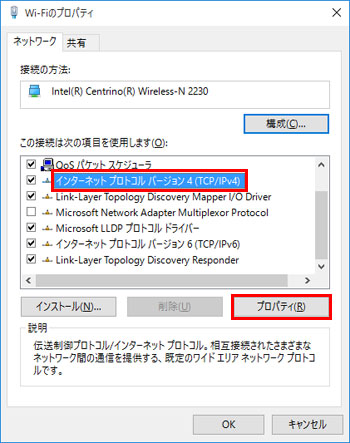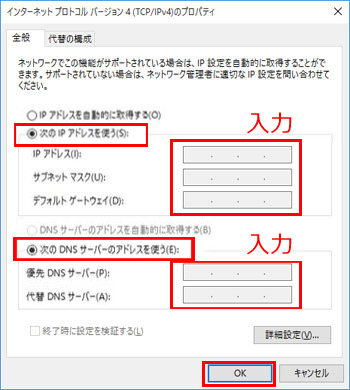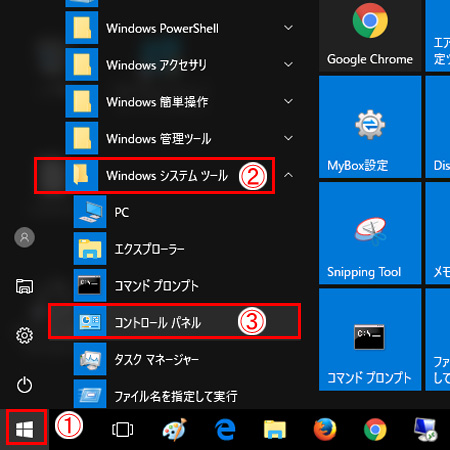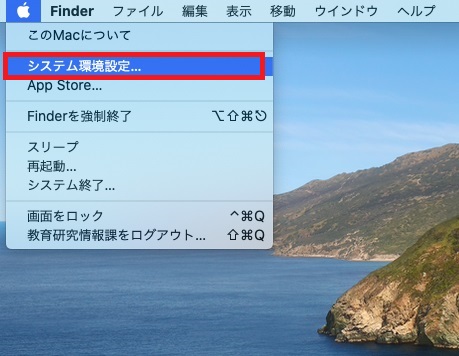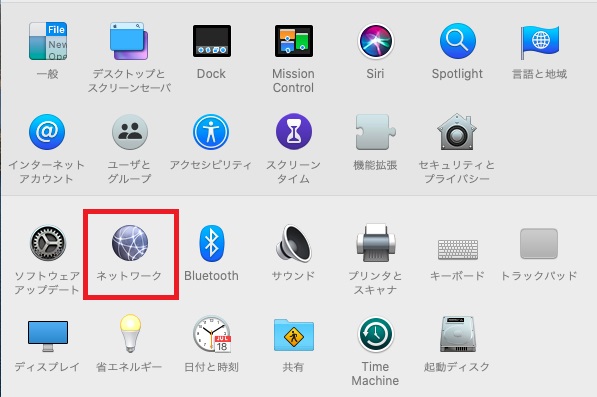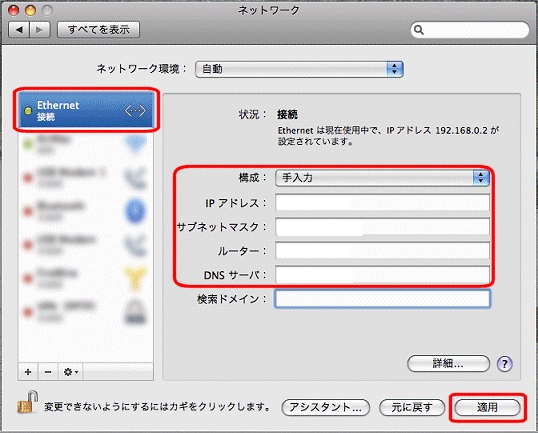研究室や事務室などから学内LANに接続する場合、事前の申請が必要です。申請対象は教職員のみです。
下記のページより申請を行なってください。
学内LANを利用するためには、以下の手順に従いPCの設定を行なってください。
Windows 11
以下は Windows 11の設定例です。バージョンによって表示が異なる場合がありますので、適宜読み替えてください。
step6
[インターネット プロトコル バージョン 4(TCP/IPv4)のプロパティ]ウィンドウが表示されます。
IPアドレス等の情報は、申請書などに記載されています。
- [次のIPアドレスを使う]をチェック
- [IPアドレス]、[サブネットマスク]、[デフォルトゲートウェイ]を入力
- [次のDNSサーバのアドレスを使う]をチェック
- [優先DNSサーバー]、[代替DNSサーバー]を入力
192.168.18.11 (優先) 192.168.16.188 (厚木代替) 192.168.222.1 (中野代替) - [OK]をクリック
以上でTCP/IPの設定は終了です。
Windows 10
以下は Windows 10の設定例です。バージョンによって表示が異なる場合がありますので、適宜読み替えてください。
step6
[インターネット プロトコル バージョン 4(TCP/IPv4)のプロパティ]ウィンドウが表示されます。
IPアドレス等の情報は、申請書などに記載されています。
- [次のIPアドレスを使う]をチェック
- [IPアドレス]、[サブネットマスク]、[デフォルトゲートウェイ]を入力
- [次のDNSサーバのアドレスを使う]をチェック
- [優先DNSサーバー]、[代替DNSサーバー]を入力
192.168.18.11 (優先) 192.168.16.188 (厚木代替) 192.168.222.1 (中野代替) - [OK]をクリック
以上でTCP/IPの設定は終了です。
macOS
以下は macOS Catalinaの設定例です。バージョンによって表示が異なる場合がありますので、適宜読み替えてください。
step3
「Ethernet」を選択します。
step4
「構成」で「手入力」を選択して、以下のように設定します。
IPアドレス等の情報は、申請書などに記載されています。
- 「IPアドレス」「サブネットマスク」「ルーター」を入力します。
ルーターにはデフォルトゲートウェイの数値を入力します。
- [OK]をクリック
| DNSサーバには下記の数値を入力します。 | |||||
| 192.168.18.11 | (優先) |
| 192.168.16.188 | (厚木代替) |
| 192.168.222.1 | (中野代替) |
以上でTCP/IPの設定は終了です。