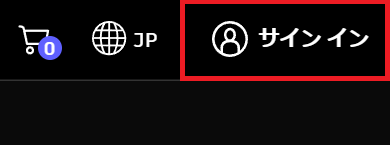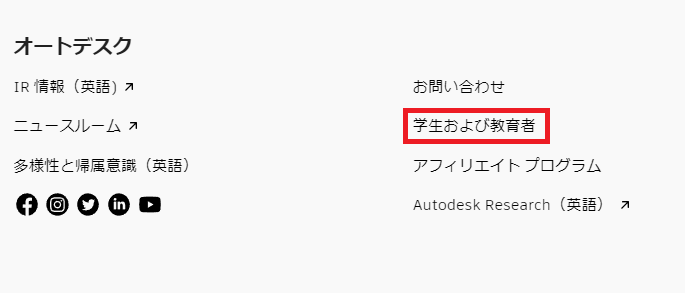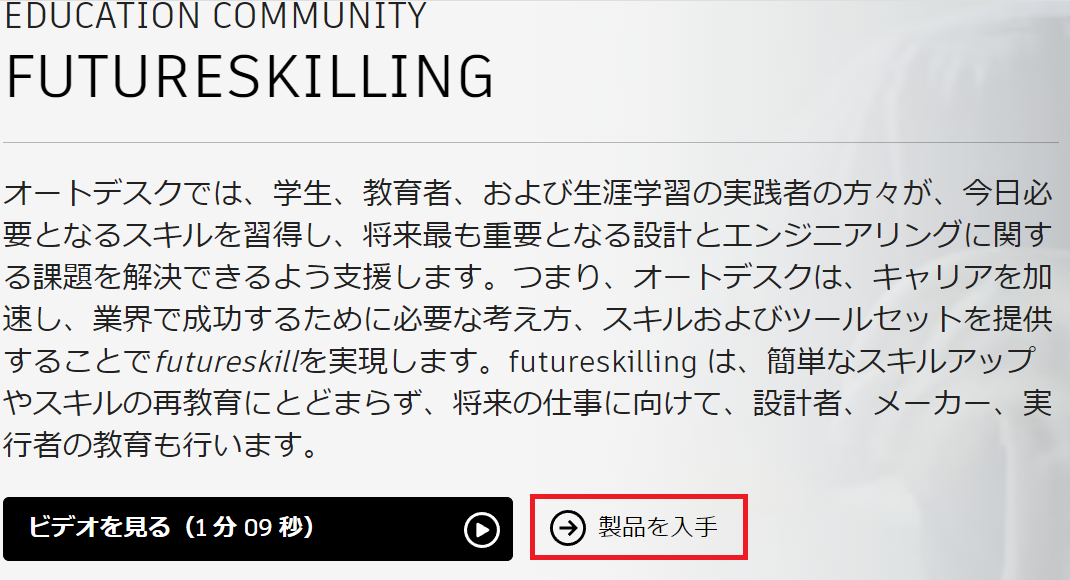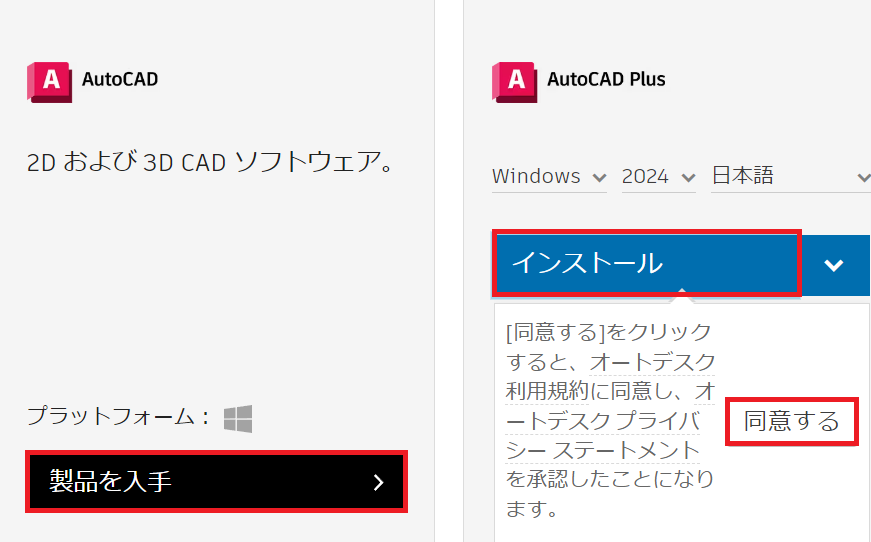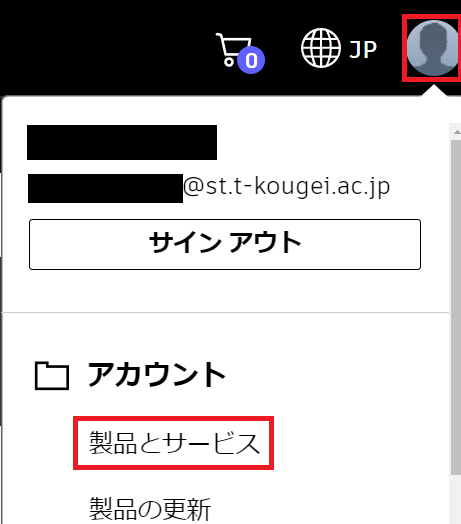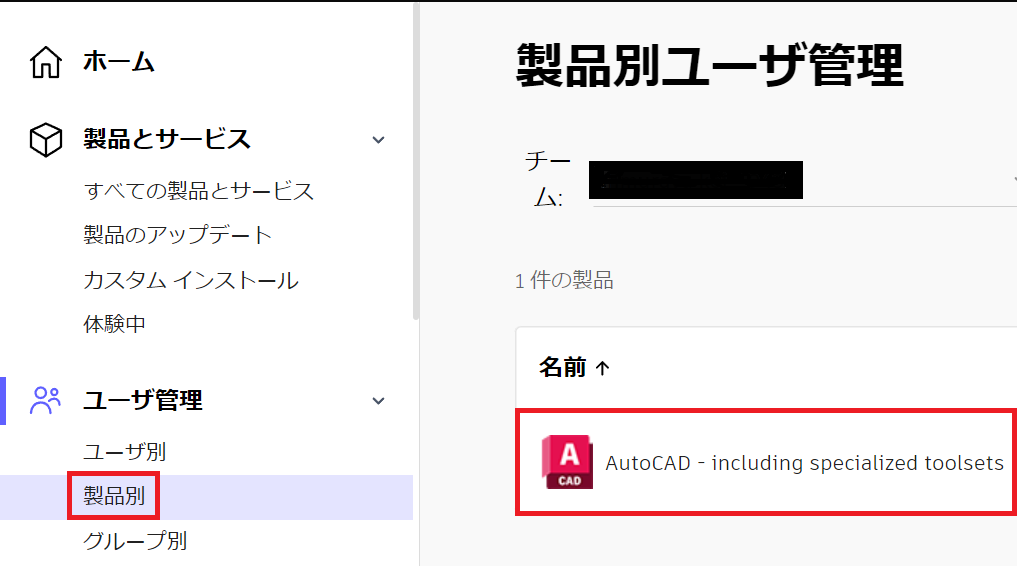Autodeskの学生用個人アカウントを登録後、アプリケーションを使用するには
公式ホームページにログインしてライセンスを取得する必要があります。
※2023年10/31現在の手順です。Autodeskの仕様により画面表示等が変更される場合があります。
手順
step1
Autodesk公式Webサイトにアクセスしてください。
step5
- 対象製品の「製品を入手」をクリックします。
- 「インストール」をクリックし「同意する」をクリックで認証されます。
※「同意する」をクリックすると、インストーラーがダウンロードされますがこちらはキャンセルして構いません。
例:Revit の場合→Revit内の「製品を入手」をクリックします
AutoCADの場合→AutoCAD、AutoCADplus 両方の製品を入手をクリックします