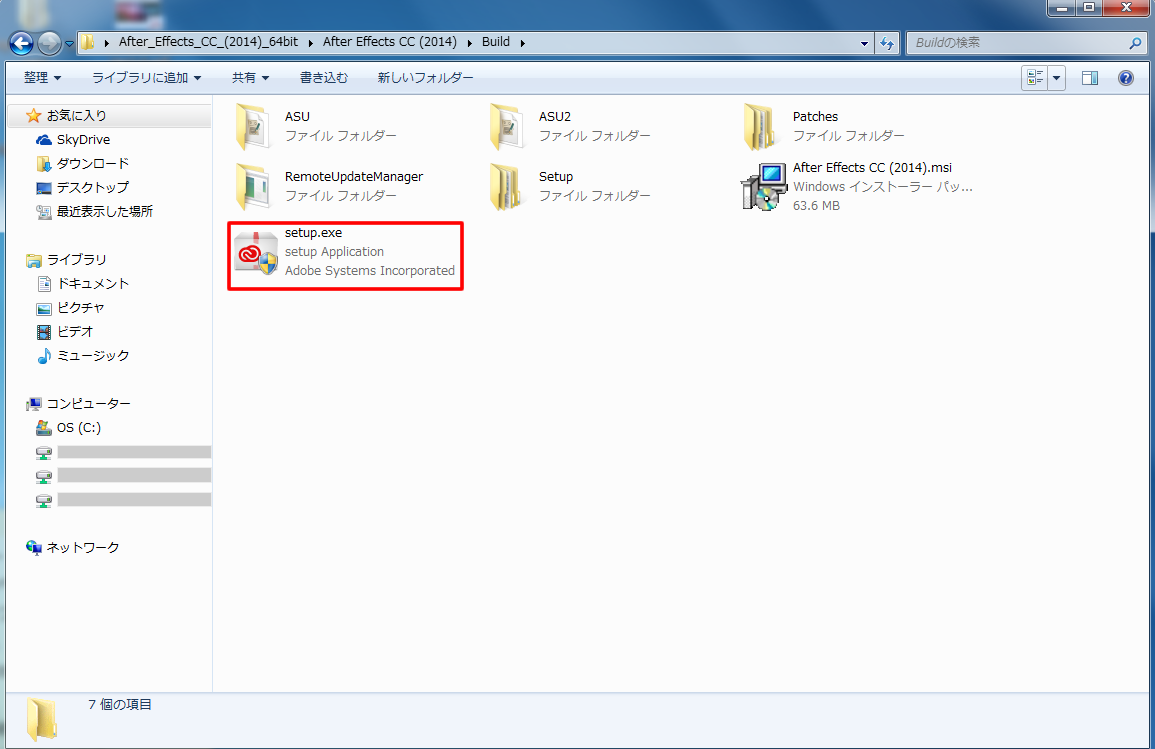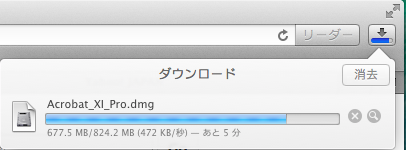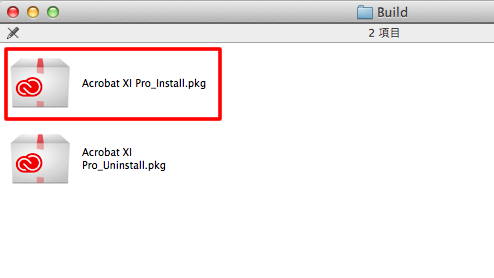下記のAdobe製品は、教育機関向けエンタープライズライセンスの契約をしています。利用条件をご確認の上、各自で必要なアプリケーションをインストールしてください。
対象となるコンピュータ
- 大学の予算で購入されたコンピュータ
対象となるアプリケーション
- Adobe Creative Cloud デスクトップアプリケーション(日本語版)
- ※Lightroom (CC) について以前はインストーラーを提供しておりましたが、本学ライセンスでは
- 利用できない旨Adobeより通知がありましたため、2024年現在は提供しておりません。
- なお、Lightroom Classicについては引き続きご利用いただけます。
- ※Prelude (CC) について以前はインストーラーを提供しておりましたが、
- サービスが終了した旨Adobeより通知がありましたため、2025年現在は提供しておりません。
対応OS・動作環境
- アプリケーションごとの動作環境は以下のページをご確認ください。
インストール方法・Windows
step1
- 下記のリンク先から必要なWindows用アプリケーションをクリックしダウンロードしてください。
step2
- 画面の指示に従って、ご自分のPCのわかりやすい場所(デスクトップなど)に保存します。(zip形式で保存されます。)
- 保存したアプリケーションのzipファイルを解凍します。
step4
AdobeID をご用意(※)いただき、サインインしてご利用ください。
コンピュータにライセンスが付与されるので無償体験版の Adobe ID でご利用いただけます。アップデートは、各アプリケーションの「ヘルプ」-「アップデート」より行ってください。
(※)Adobe IDの作成方法
①Adobeアカウントへのログイン ページを参照し ”アカウントの作成” を選択
Adobeアカウントへのログイン
②”電子メールアドレスで新規登録”にて本学アドレスで作成
学生が研究室などでAdobeを使用される場合は、Googleアカウント(@st.t-kougei.ac.jp)がAdobe IDとして使用可能なため新規に作成いただく必要はございません
コンピュータにライセンスが付与されるので無償体験版の Adobe ID でご利用いただけます。アップデートは、各アプリケーションの「ヘルプ」-「アップデート」より行ってください。
(※)Adobe IDの作成方法
①Adobeアカウントへのログイン ページを参照し ”アカウントの作成” を選択
Adobeアカウントへのログイン
②”電子メールアドレスで新規登録”にて本学アドレスで作成
学生が研究室などでAdobeを使用される場合は、Googleアカウント(@st.t-kougei.ac.jp)がAdobe IDとして使用可能なため新規に作成いただく必要はございません
インストール方法・Mac
step1
- 下記のリンク先から必要なMac用アプリケーションをクリックしダウンロードしてください。
step2
- 画面の指示に従ってご自分のMacのわかりやすい場所(デスクトップなど)に保存してください。
- ダウンロードしたアプリケーションのdmgファイルをダブルクリックしてディスクイメージをマウントします。
step4
AdobeID をご用意(※)いただき、サインインしてご利用ください。
コンピュータにライセンスが付与されるので無償体験版の Adobe ID でご利用いただけます。アップデートは、各アプリケーションの「ヘルプ」-「アップデート」より行ってください。
(※)Adobe IDの作成方法
①Adobeアカウントへのログイン ページを参照し ”アカウントの作成” を選択
Adobeアカウントへのログイン
②”電子メールアドレスで新規登録”にて本学アドレスで作成
学生が研究室などでAdobeを使用される場合は、Googleアカウント(@st.t-kougei.ac.jp)がAdobe IDとして使用可能なため新規に作成いただく必要はございません
コンピュータにライセンスが付与されるので無償体験版の Adobe ID でご利用いただけます。アップデートは、各アプリケーションの「ヘルプ」-「アップデート」より行ってください。
(※)Adobe IDの作成方法
①Adobeアカウントへのログイン ページを参照し ”アカウントの作成” を選択
Adobeアカウントへのログイン
②”電子メールアドレスで新規登録”にて本学アドレスで作成
学生が研究室などでAdobeを使用される場合は、Googleアカウント(@st.t-kougei.ac.jp)がAdobe IDとして使用可能なため新規に作成いただく必要はございません