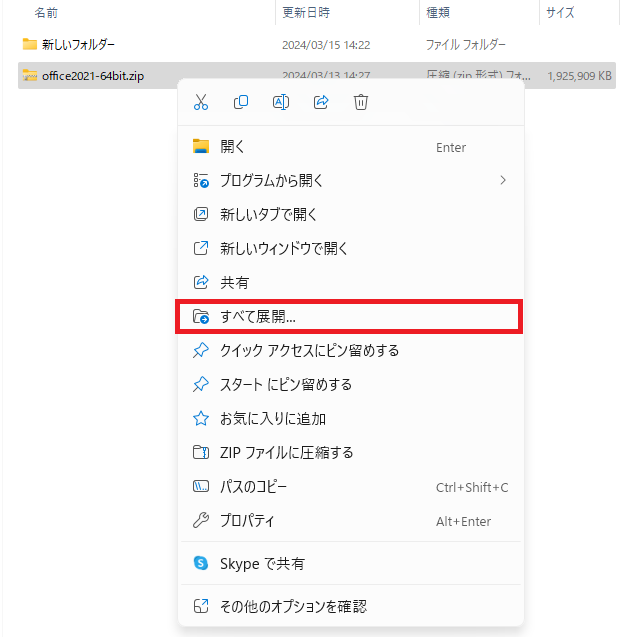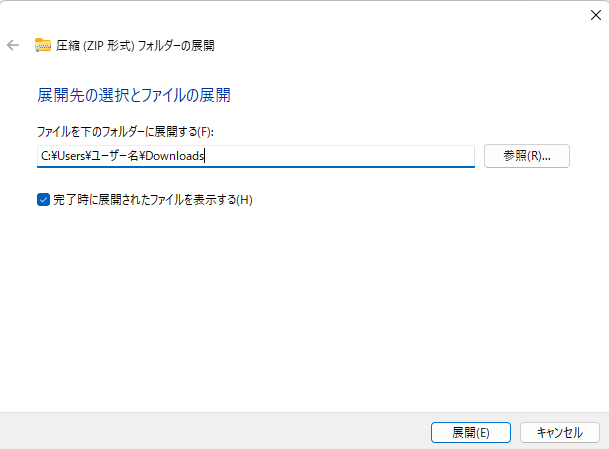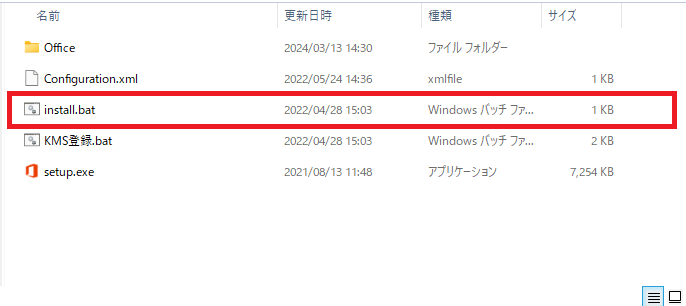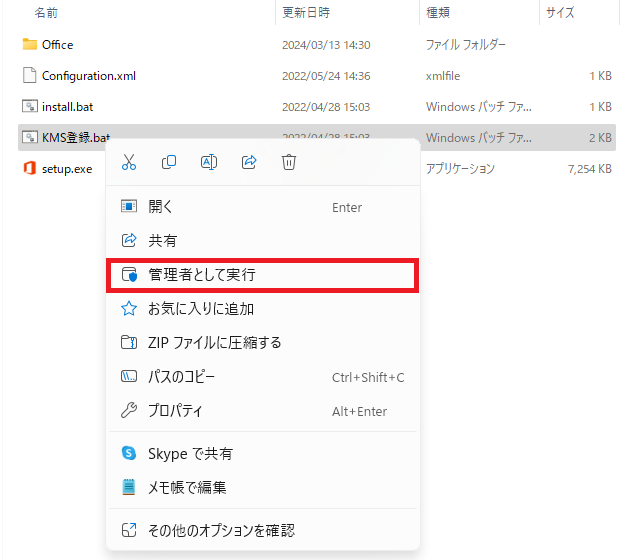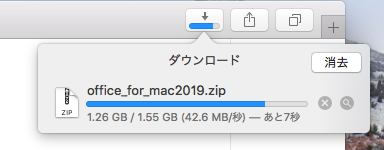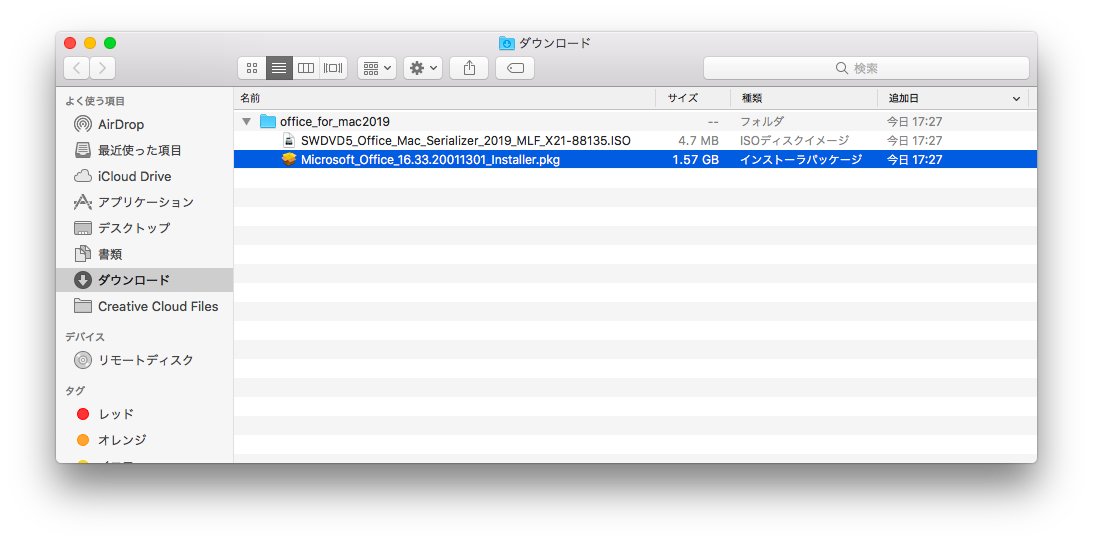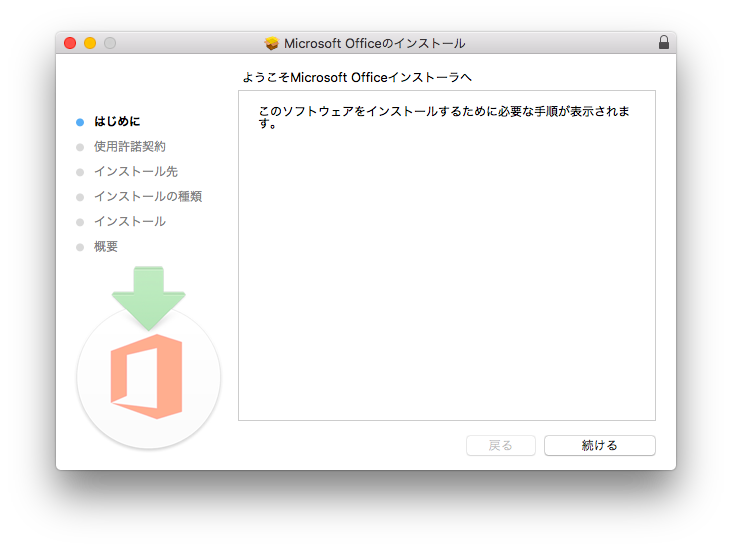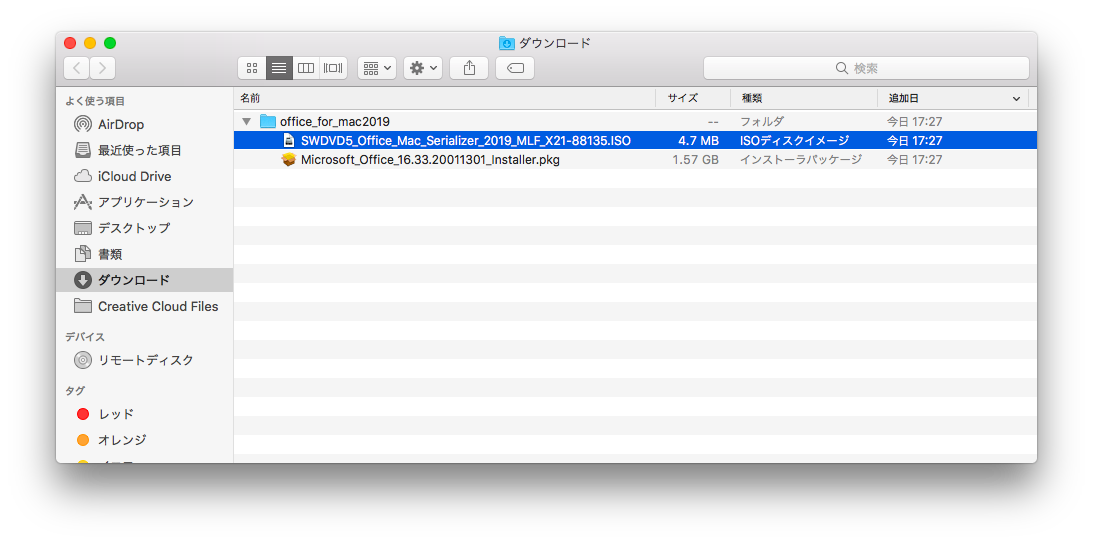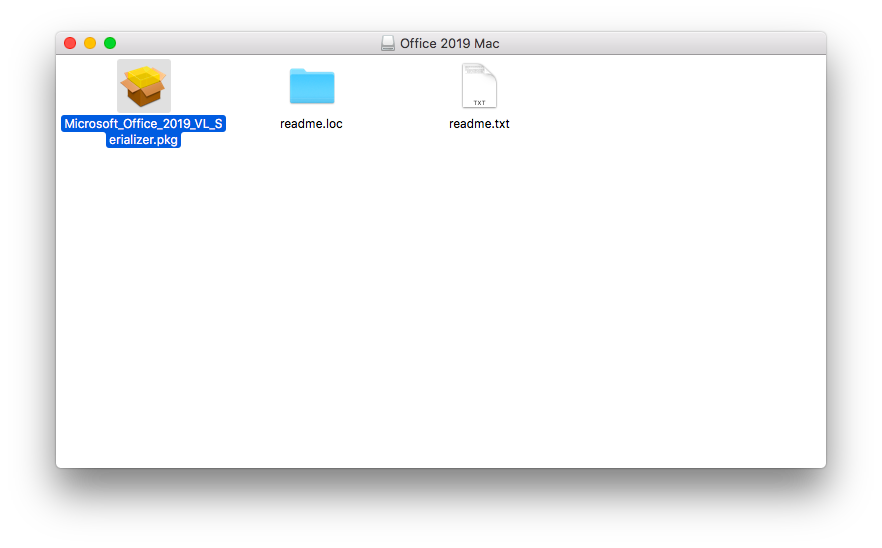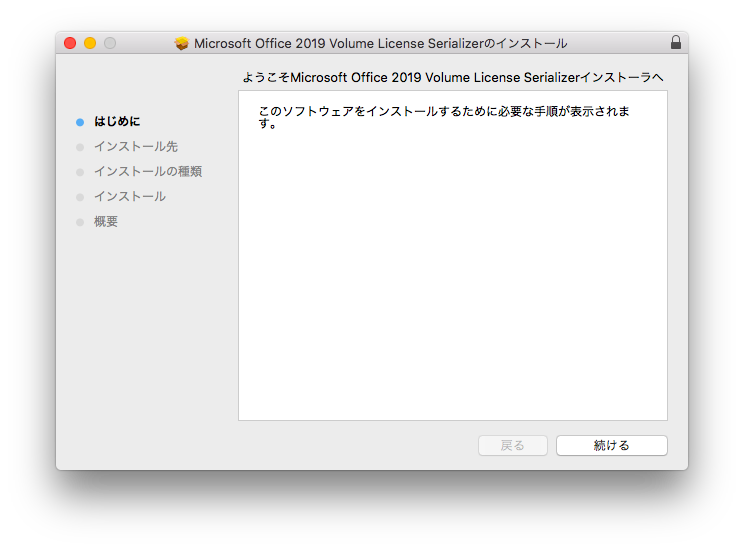下記のマイクロソフト製品は、教育機関向けライセンスプログラムの契約をしています。利用条件をご確認いただいて、各自で必要なソフトウエアをインストールしてください。※学外からのダウンロードはできません。
WindowsのOffice・Visioについては、ソフトウエアのインストール後、インストールログを教育研究情報課までメールで送付していただく必要があります。詳細はインストール方法をご確認ください。
WindowsのOffice・Visioについては、ソフトウエアのインストール後、インストールログを教育研究情報課までメールで送付していただく必要があります。詳細はインストール方法をご確認ください。
対象者
東京工芸大学 教職員
対象ソフト
32bit版や以前のバージョンが必要な場合は、教育研究情報課までお問い合わせください。Windows
Office + Visio
- Office Professional Plus 2024 ・64bit
(64bit版のみ配布しています。他のバージョンのOffice及びVisioとの共存はできません。※ 最後にインストールログの送付が必要です。)
Visual Studio
Mac
Office
利用条件
インストールをする前に以下のOSの条件を確認してください。
- Windows 10以降
- Mac OS X
※インストールするPCは学内LANに(常時)接続されていることが必要です。
ライセンス確認のため学内に設置したサーバーと通信しており、通信が途切れると180日後に使用不可となります。
インストール方法・Windows
step1
下記「インストールメディア一覧」の中から必要なソフトウエアの名前をクリックすると、ダウンロード画面が表示されます。
※学外からのダウンロードはできません。記載した画面のイメージ図は一例です。
それぞれの表示は使用しているブラウザや、解凍・展開ソフトによって異なります。
各図はクリックすると拡大図が表示されます。
step4
Office 2019・2021・2024の場合
- 解凍・展開したフォルダを開いて、「install.bat」を探してください。
- ダブルクリックしてセットアップを実行します。
表示される画面の指示に従ってください。
その他の場合
- 解凍・展開したフォルダを開いて、「setup.exe」を探してください。
※VisualStudioの場合は 「vs_professional.exe」または「vs_enterprise.exe」 を探してください - ダブルクリックしてセットアップを実行します。
表示される画面の指示に従ってください。
step5
- OfficeまたはVisioをインストールした場合は、同時に解凍・展開された「KMS登録.bat」を探してください。
- 「KMS登録.bat」を右クリックし、
表示されたメニューから「管理者として実行」を選択。 - 「次のプログラムにこのコンピューターへの変更を許可しますか?」というメッセージが表示されたら、
「はい」を選択し、画面の指示に従ってください。
step6
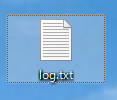
- デスクトップに「log.txt」が作成されているのを確認してください。このファイルをメールに添付して教育研究情報課まで送信してください。
教育研究情報課
メールのタイトルは「インストールログ送付」、メールの本文にお名前、ご所属を記載してください。
「log.txt」の内容から、正常にライセンス認証されたか確認し、ご連絡いたします。
インストール方法・Mac
step1
下記「インストールメディア一覧」の中から必要なMac用ソフトウエアの名前をクリック。
※学外からのダウンロードはできません。
step3
- ダウンロードしたZIPファイルを展開し、フォルダの中の「Microsoft_Office_16.xx.xxxxxxxx_Installer.pkg」をダブルクリックします。
step4
- インストーラーが起動するので、画面の指示に従ってOfficeをインストールしてください。
step5
- インストール終了後、ダウンロードしたフォルダに戻りISOファイルをダブルクリックしてマウントします。
step6
- PKGファイルをダブルクリックします。
step7
- インストーラーが起動するので、画面の指示に従ってください。
※インストール中・インストール後に、ライセンスキーを入力する必要はありません。