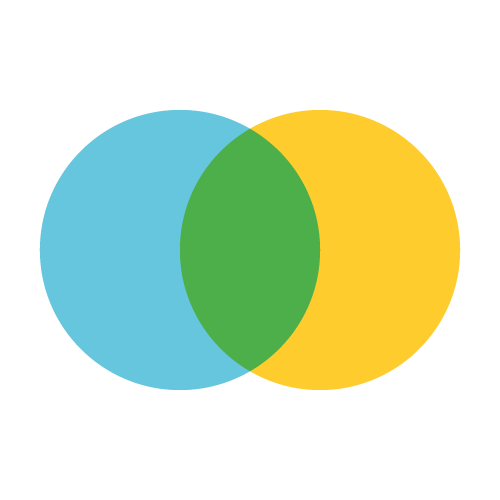個人所有の端末でOfficeを利用したい方は、下記の登録Webサイトにアクセスして東京工芸大学のご自身のメールアドレスを登録してください。
※新入生ガイダンスで配布したアカウント用紙にMicrosoft 365 パスワードが記載されている場合はすでにアカウント登録が完了しているため、本ページの登録作業および、教育研究情報課への登録完了報告は不要です。
Windows, Mac, タブレット, スマホなど個人所有の複数デバイスにそれぞれ最大5台までインストール可能です。
※新入生ガイダンスで配布したアカウント用紙にMicrosoft 365 パスワードが記載されている場合はすでにアカウント登録が完了しているため、本ページの登録作業および、教育研究情報課への登録完了報告は不要です。
Windows, Mac, タブレット, スマホなど個人所有の複数デバイスにそれぞれ最大5台までインストール可能です。
以下ページからのアカウント登録完了後、別途管理者側で必要な処理を行わないとOffice製品のダウンロードやインストール、ならびにライセンス認証が行えないため、登録が完了した旨を教育研究情報課(厚木:本館2階センター管理室・中野:1号館1階 オフィス1)までご申告いただくか、以下までご連絡ください。

対象者
東京工芸大学に在学中の学生、および在職中の教職員(非常勤講師含む)
インストール方法
step1
アカウント登録用Webサイトにアクセスしてください。
(アカウントの登録まではスマホで実施してもOKです。)
step2
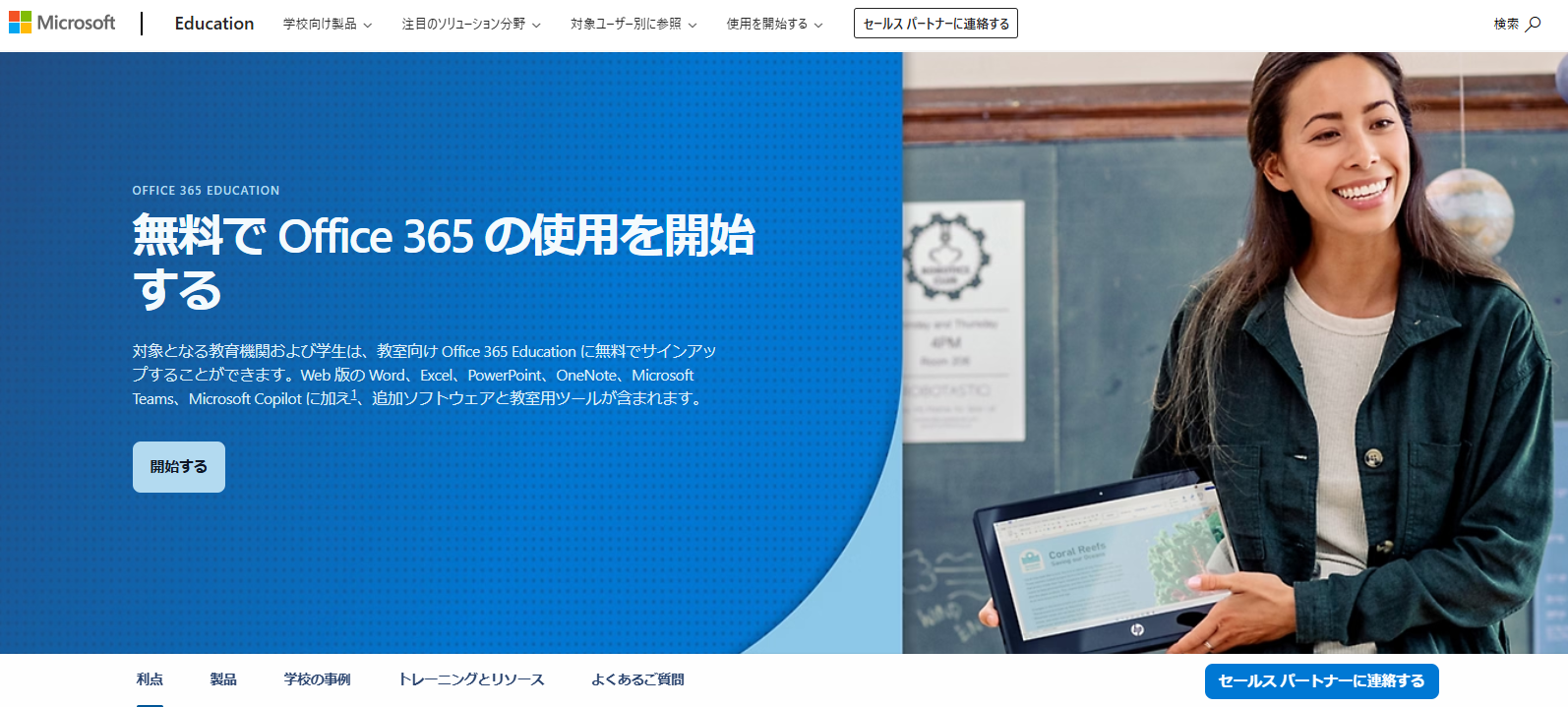
- アカウント登録用Webサイトの「開始する」をクリックします。
- 大学のメールアドレスを入力し、「次へ」をクリックします。
学生 ⇒ 学部・学科の英一文字+学籍番号@st.t-kougei.ac.jp
教職員 ⇒ ユーザ名@t-kougei.ac.jp
step3
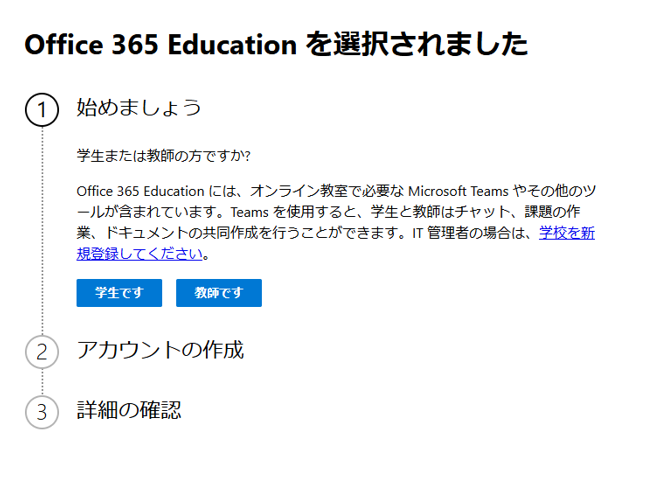
- 「学生または教師の方ですか?」で該当を選択
step4
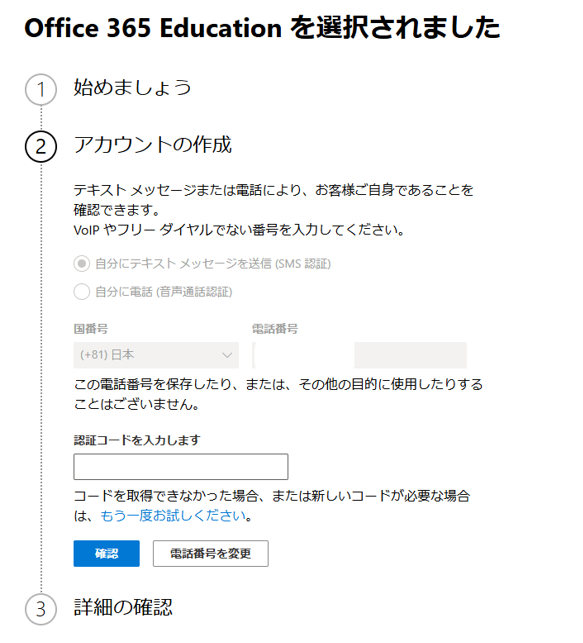
- SMSまたは音声認証を選び、電話番号を入力して「確認コードを送信」
- 受信したコードを入力し、「確認」をクリック
step5
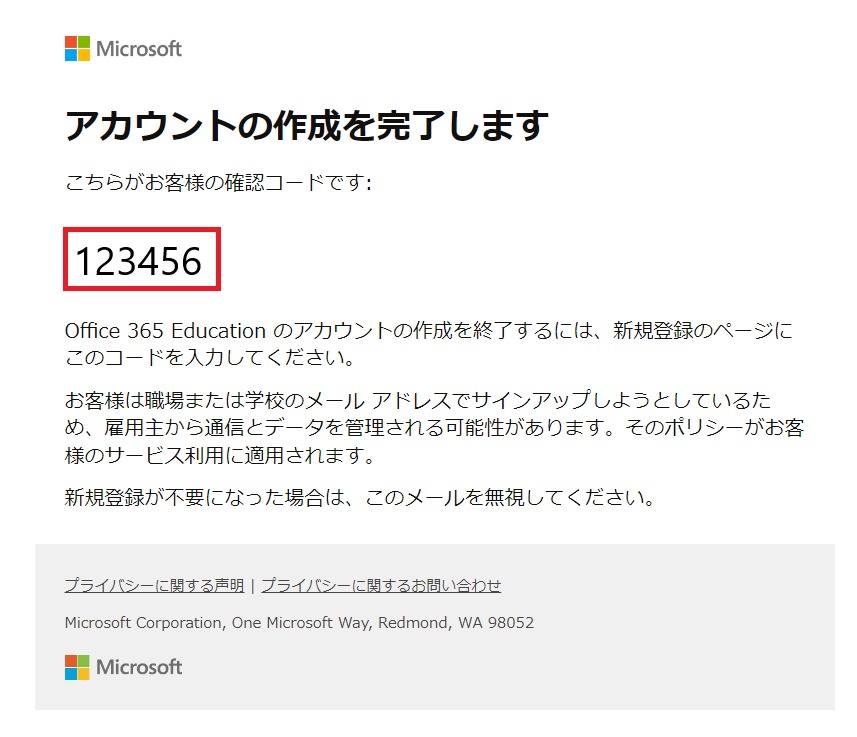
- マイクロソフトからのメールを確認し、確認コードを控える
step6
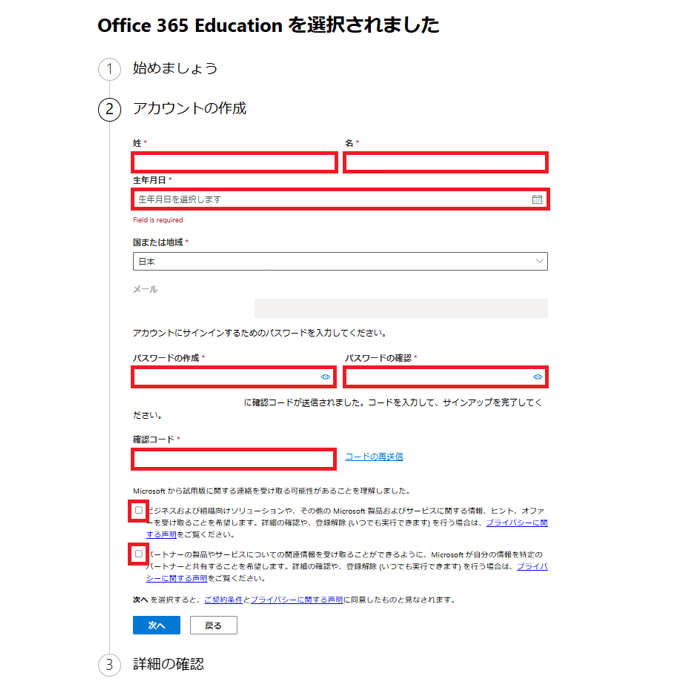
- 姓・名・生年月日・パスワード・確認コードを入力
- パスワードは 大文字+小文字+数字+記号 を含み、8〜16文字以内
- チェックを入れて「次へ」
step7
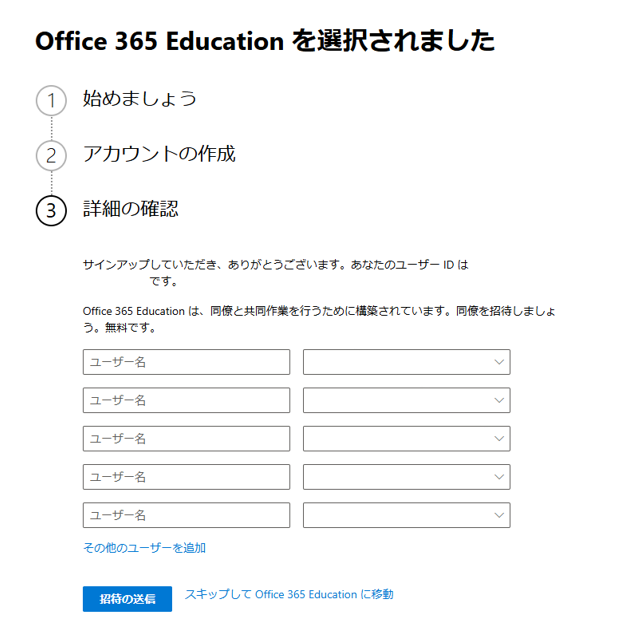
- 「詳細を確認」で「スキップして Office 365 Education に移動」
step8
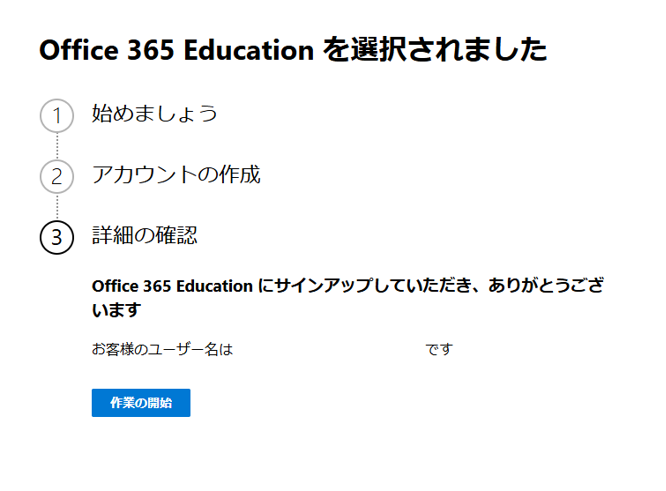
- 「作業を開始」をクリックして、作成したアカウントでログイン
step9
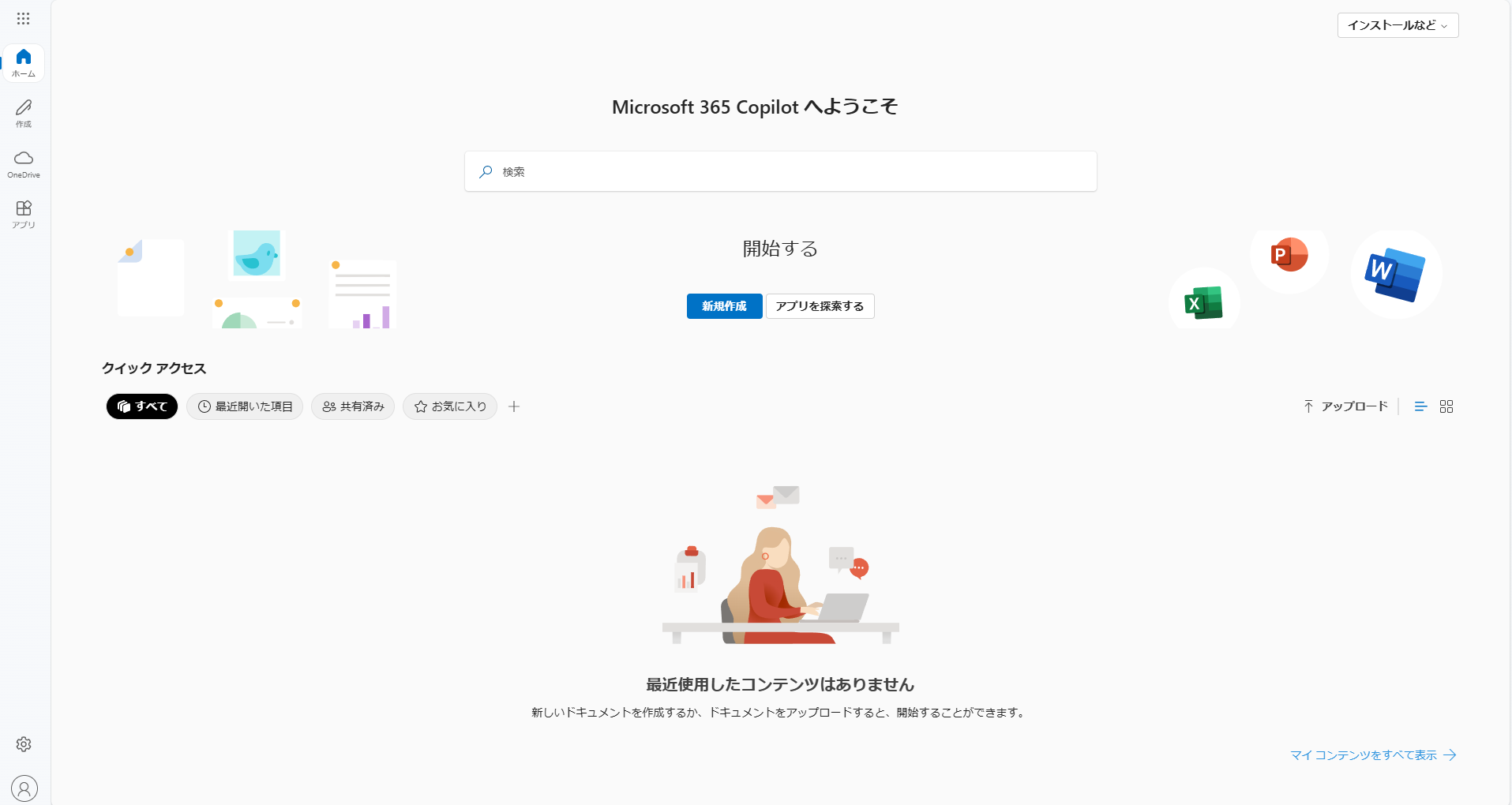
- ダウンロードサイトへ入り、「Microsoft 365 アプリをインストールする」
パスワードリセットについて
パスワードを忘れてしまった場合、リセットのリクエストは24時間可能ですが、受付時間は下記の時間帯になります。
■受付時間■ 平日 9時-17時
※受付時間外のリクエストは、翌開室日から順次対応いたします。