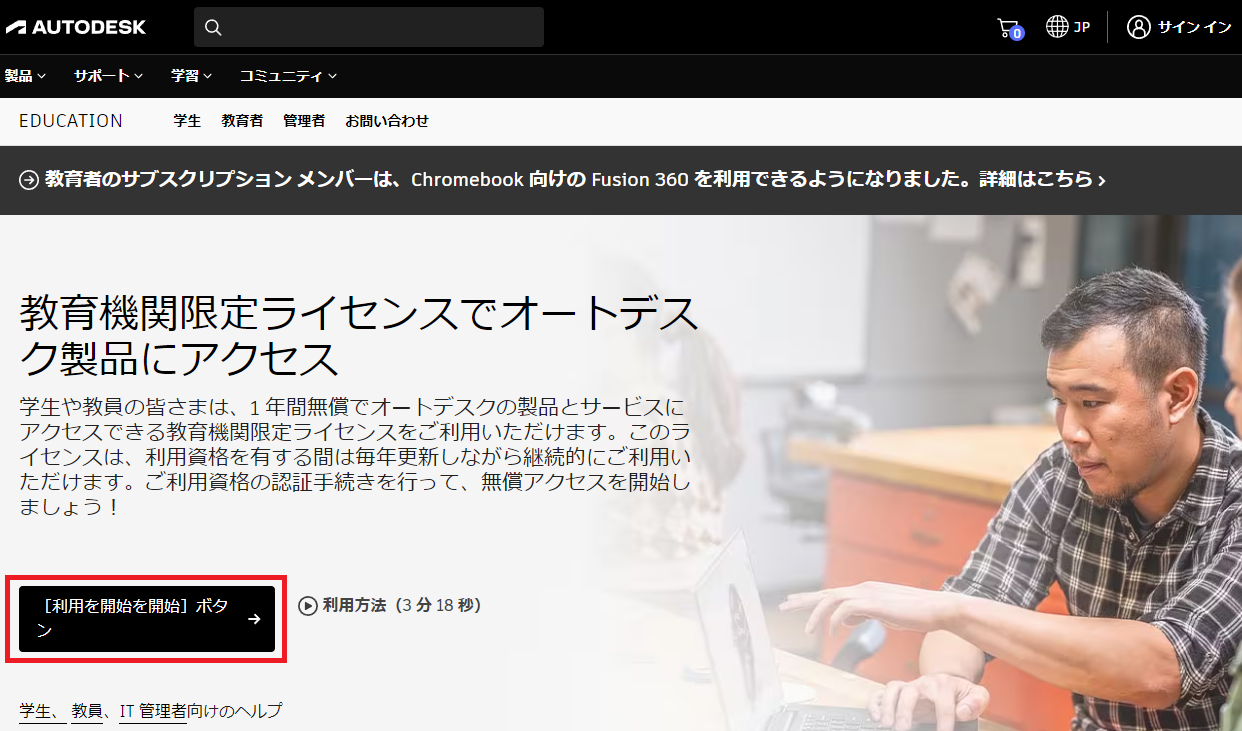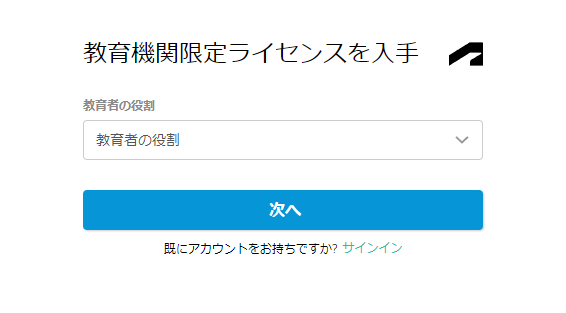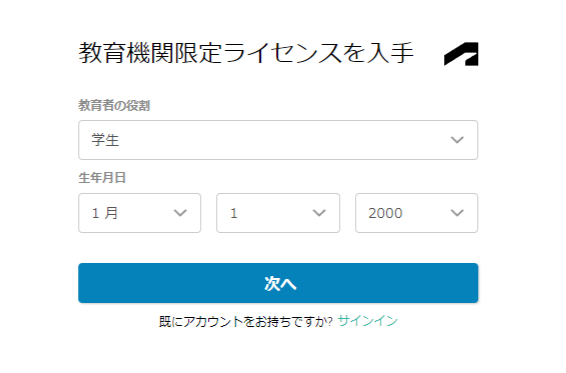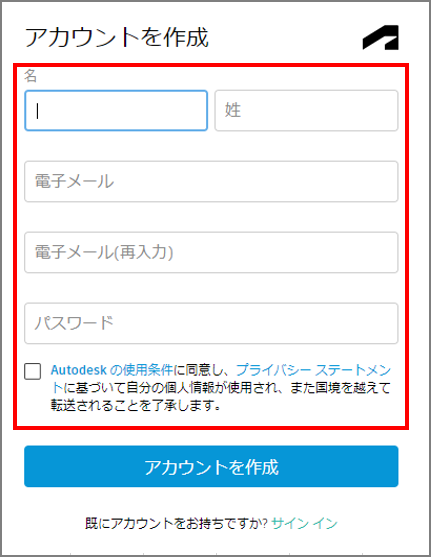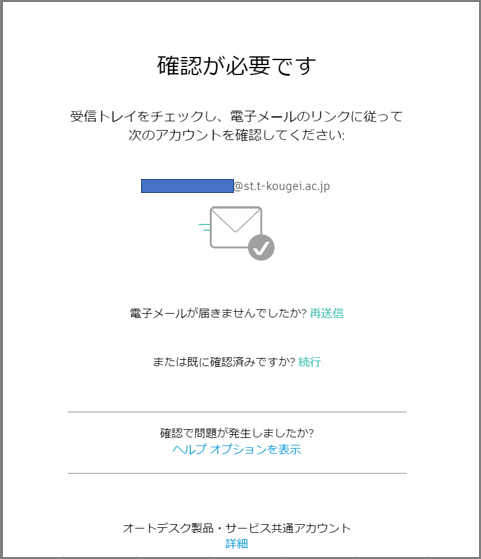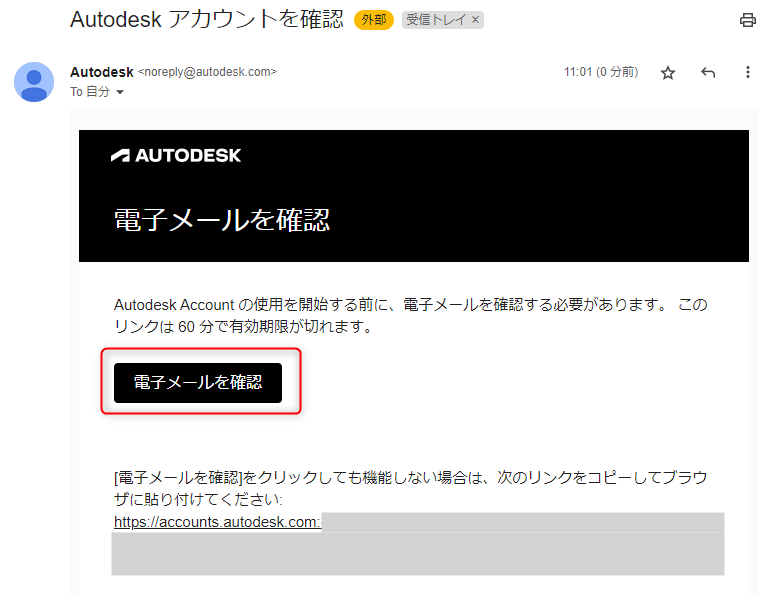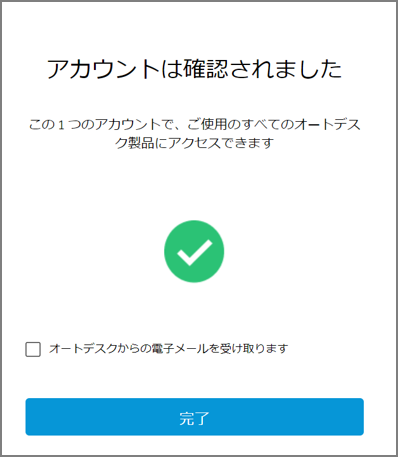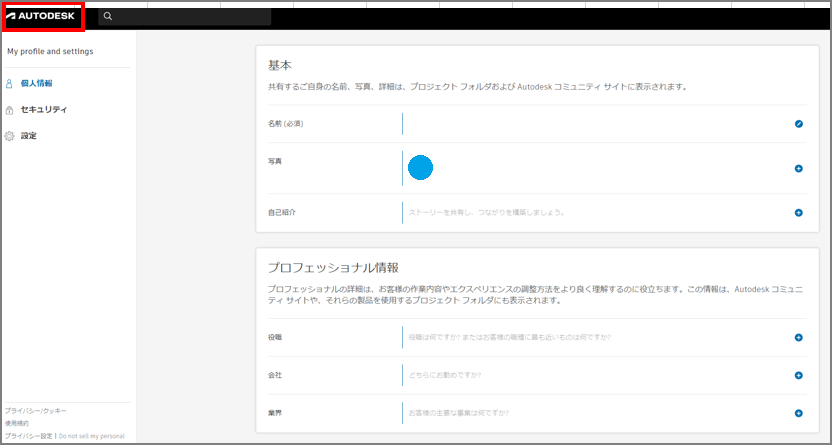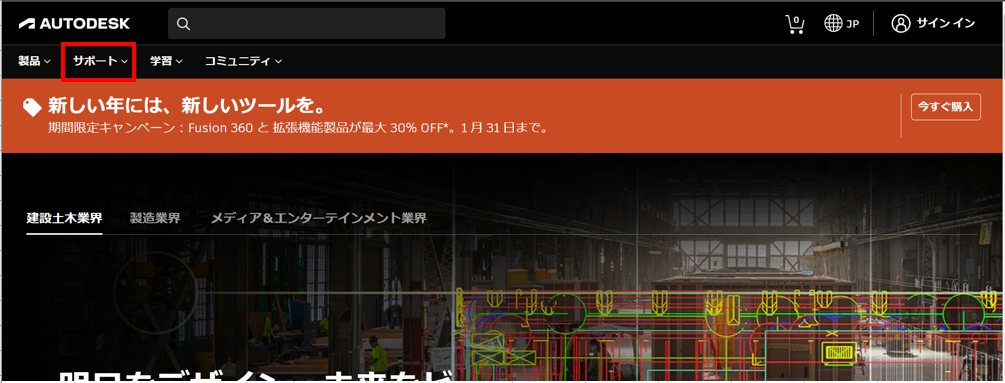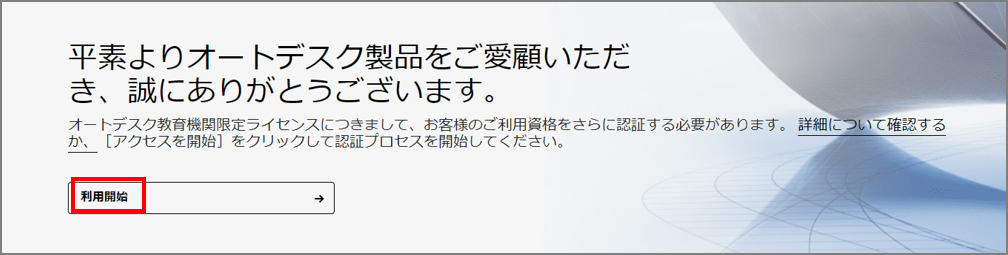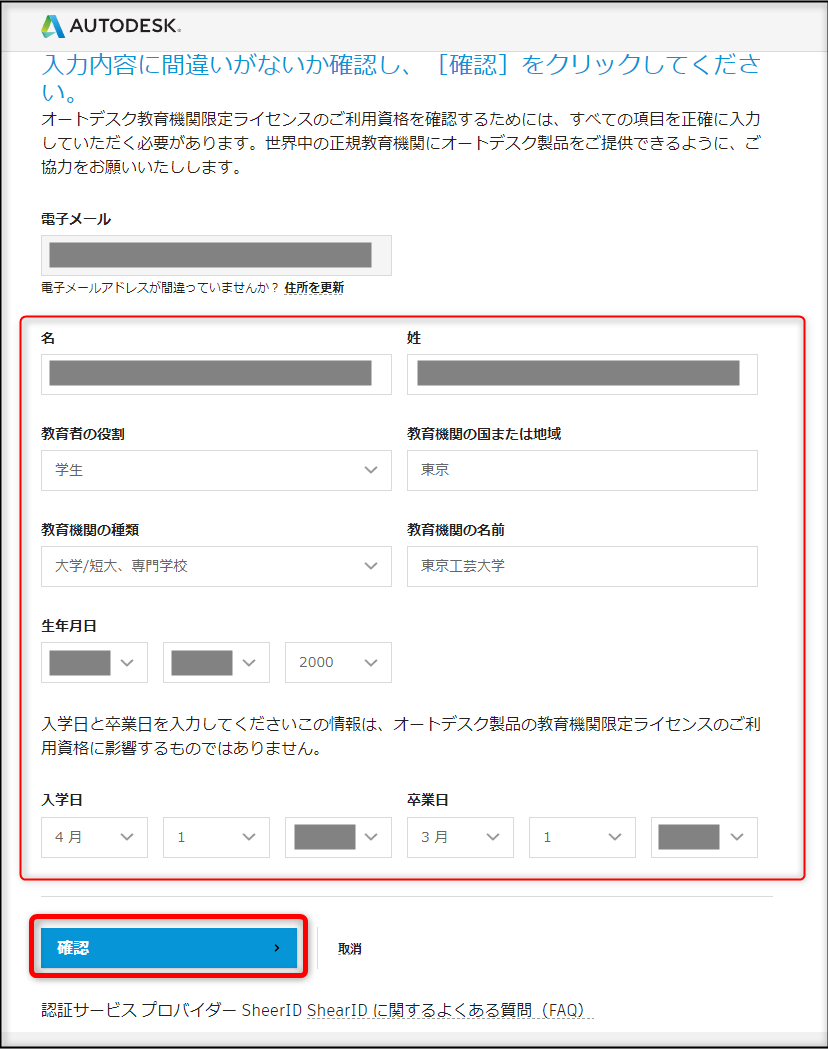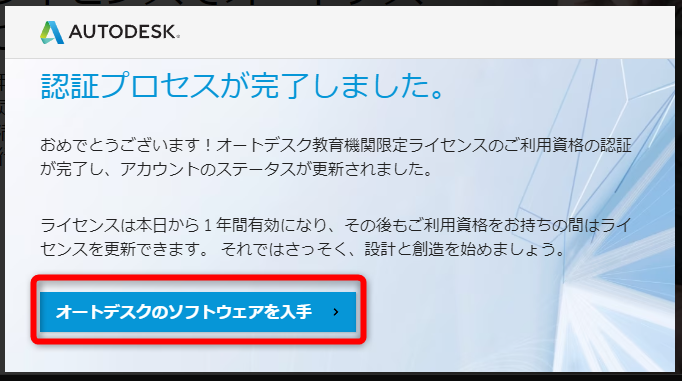個人的な学習目的の利用に限定しAutodeskを学生・教職員が無償で利用できます。
利用したい方は、下記で案内しているアカウント登録Webサイトにアクセスして、東京工芸大学のご自身のメールアドレスを登録してください。
その後、あなたのメールアドレス宛てに、Autodeskからメールが届きます。
ダウンロードしたいWindowsPCもしくはMacでメールを確認し、案内に従ってアカウントを作成してください。
/ なお、以下の登録手順や製品のインストールについての不明点は、直接Autodesk社までお願いいたします。
利用したい方は、下記で案内しているアカウント登録Webサイトにアクセスして、東京工芸大学のご自身のメールアドレスを登録してください。
その後、あなたのメールアドレス宛てに、Autodeskからメールが届きます。
ダウンロードしたいWindowsPCもしくはMacでメールを確認し、案内に従ってアカウントを作成してください。
/ なお、以下の登録手順や製品のインストールについての不明点は、直接Autodesk社までお願いいたします。
対象者
東京工芸大学に在学中の学生、および在職中の教職員(非常勤講師含む)※在学/在籍証明書(非常勤講師の場合は委嘱状)が必要です
※使用資格と条件については以下をご確認ください
step4
- 必要事項を入力します。
例) 氏名:工芸 太郎
名:太郎 姓:工芸
電子メール:大学で発行されたメールアドレス
電子メール(再入力):大学で発行されたメールアドレス
パスワード:任意のパスワード
- 「Autodeskの使用条件に同意し、プライバシーテストメントに基づいて
自分の個人情報が使用され、また国境を越えて転送されることを了承します。」
のチェックボックスにチェックを入れます
step12
「認証プロセスが完了いたしました。」と表示されます。
「オートデスクのソフトウェアを入手」をクリックして、必要なソフトをインストールしてください。