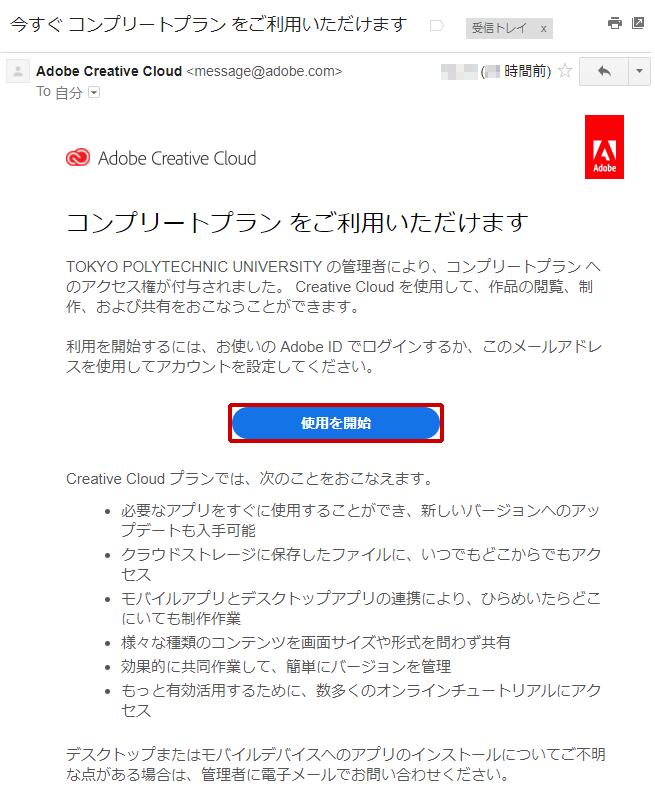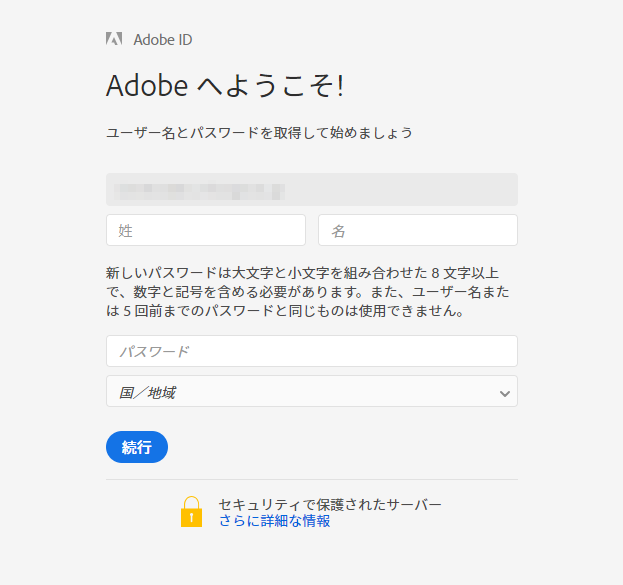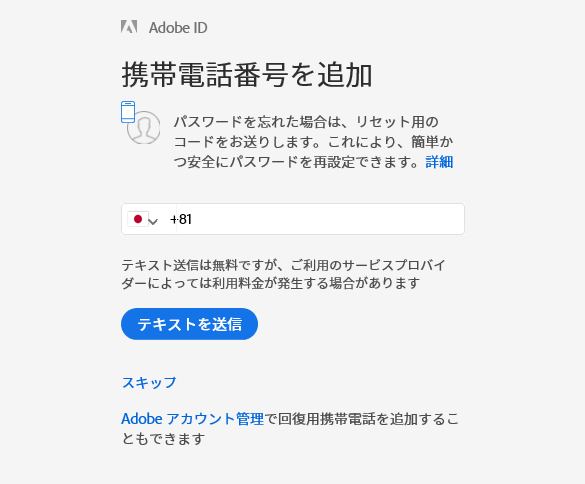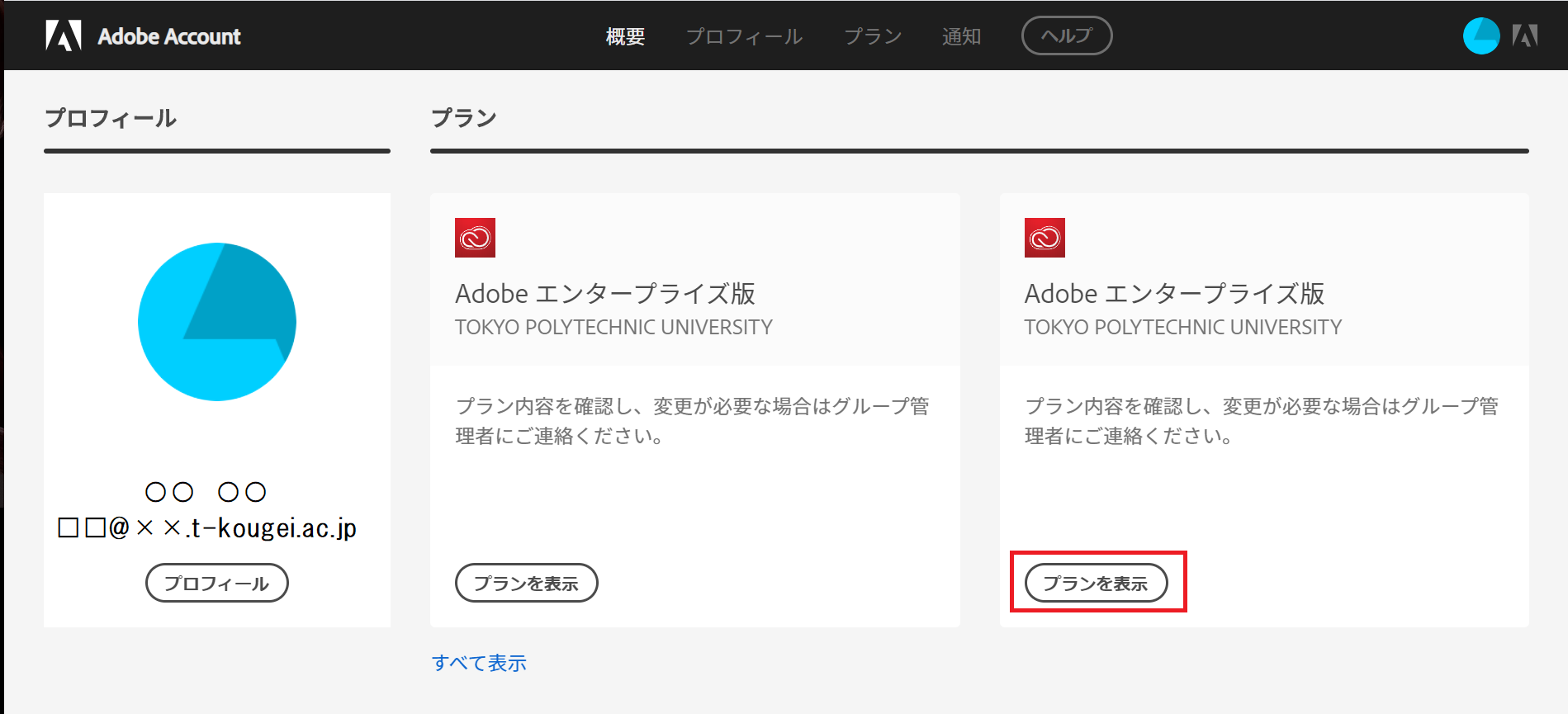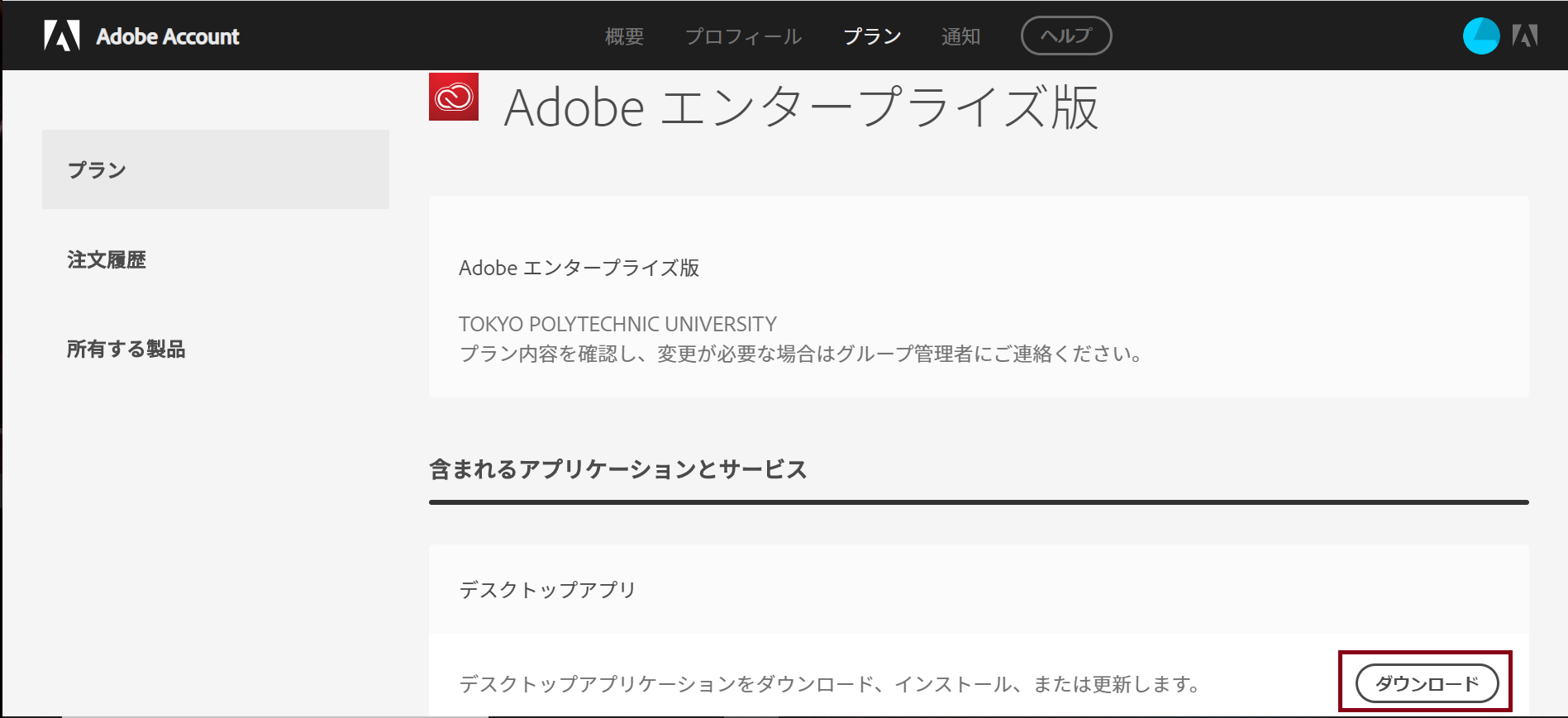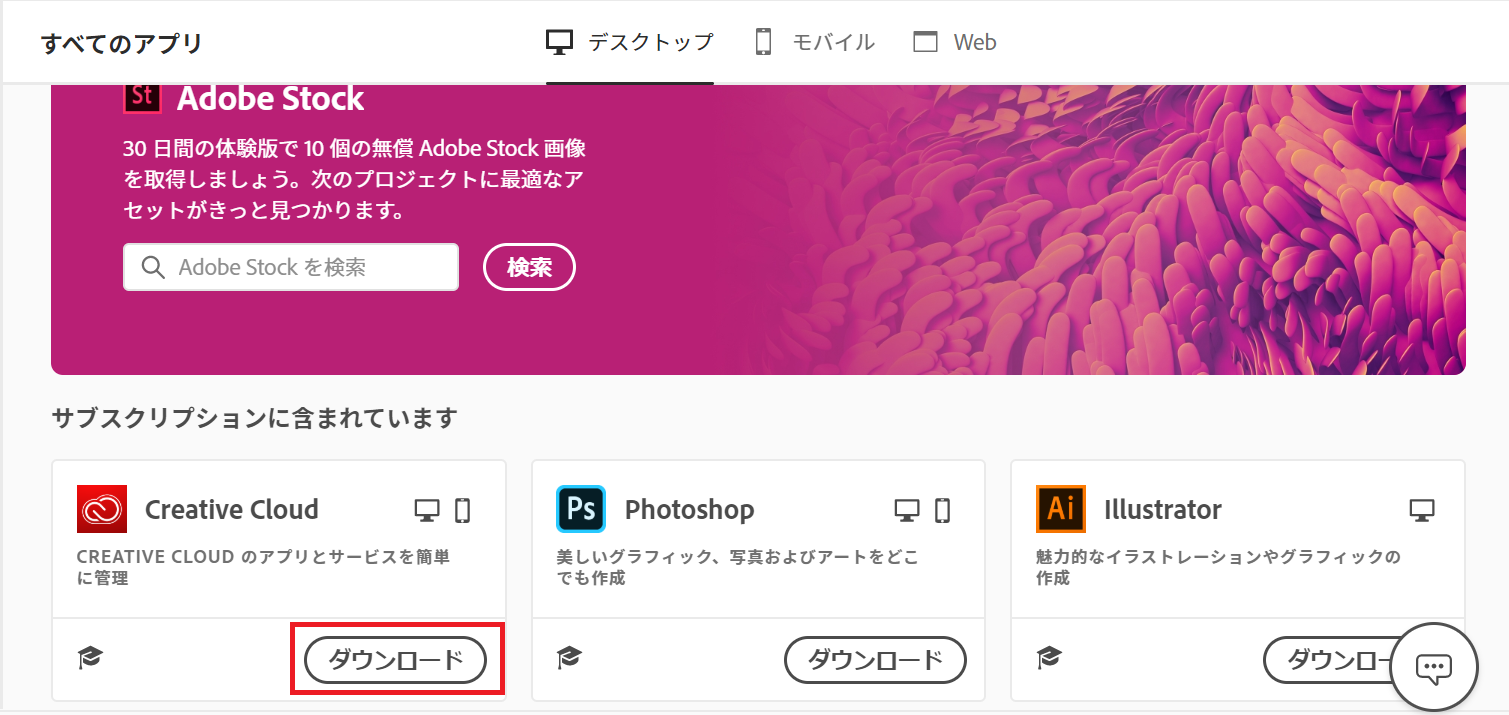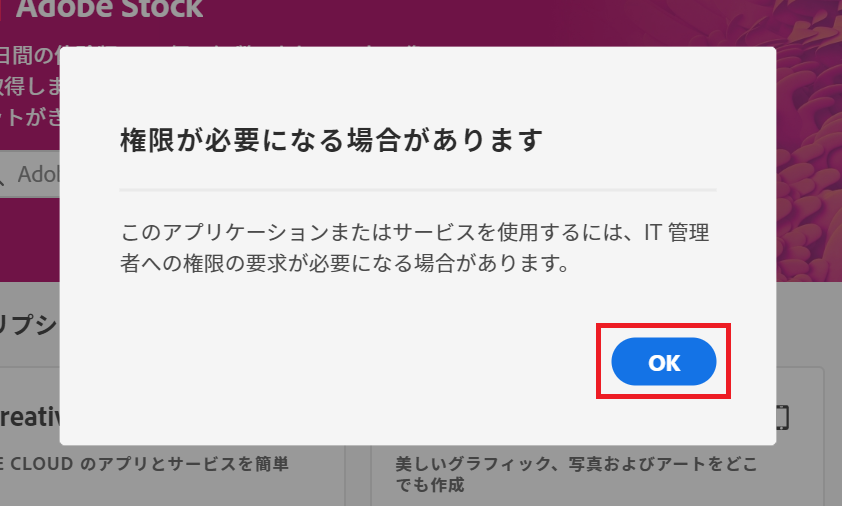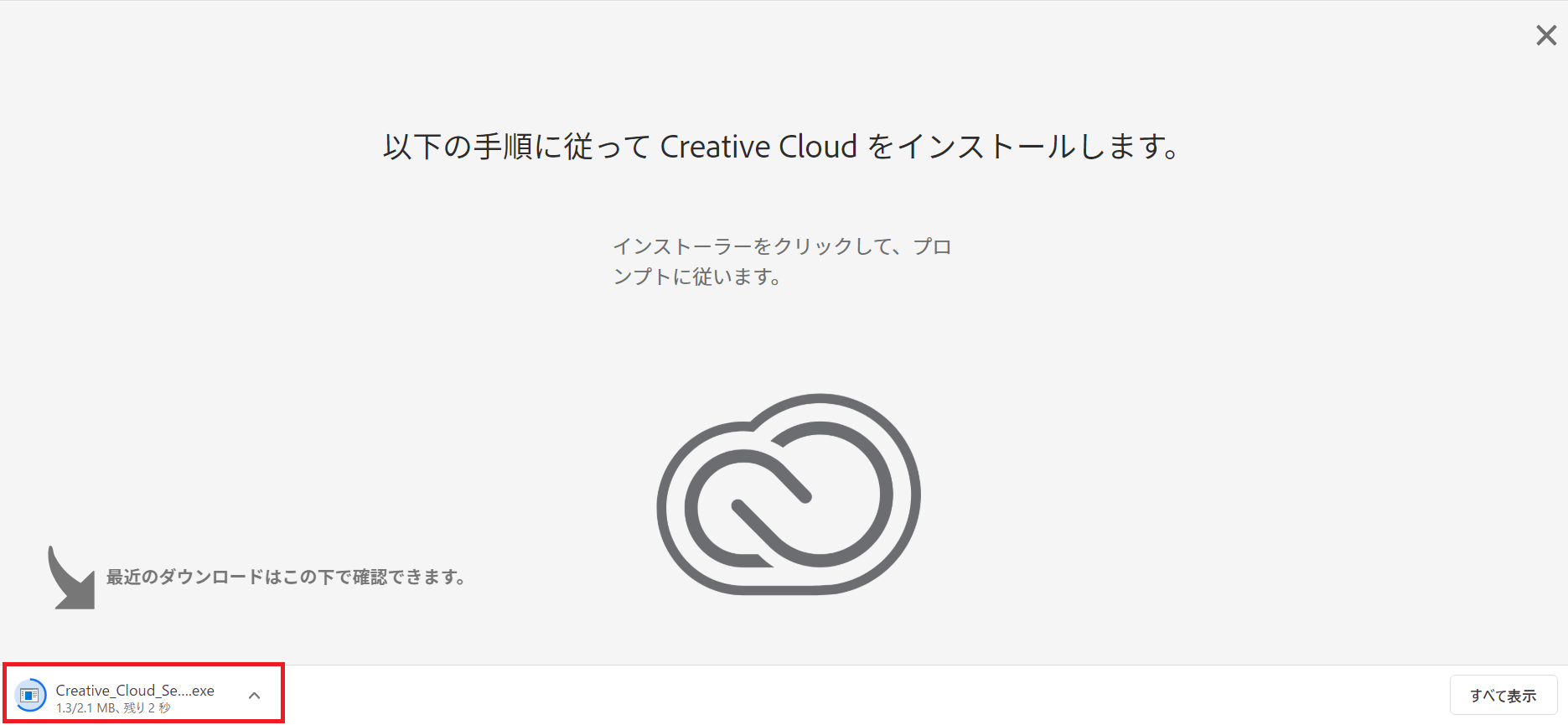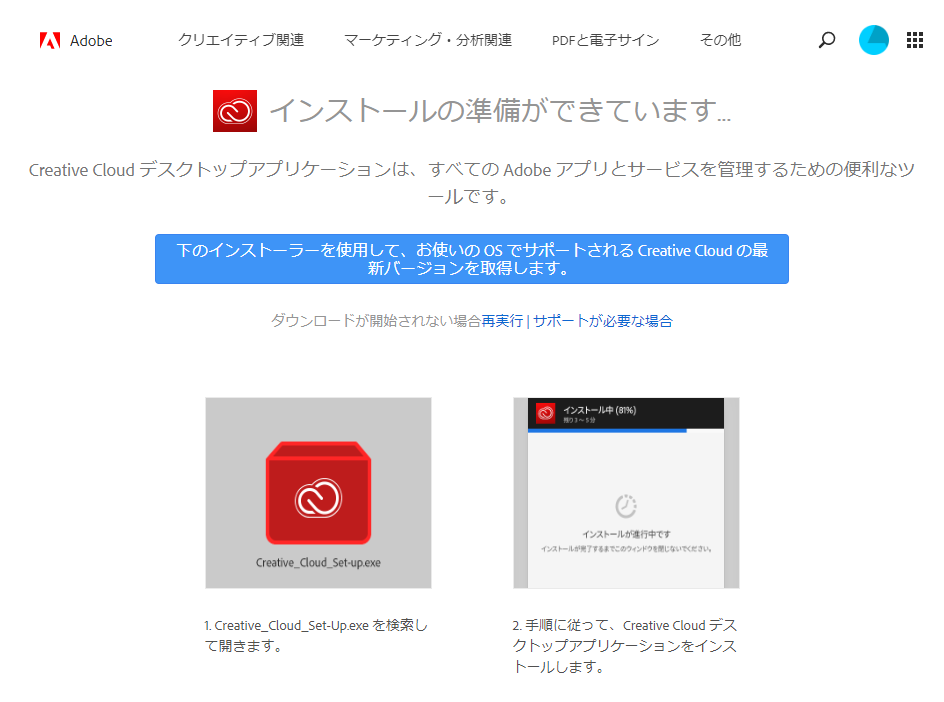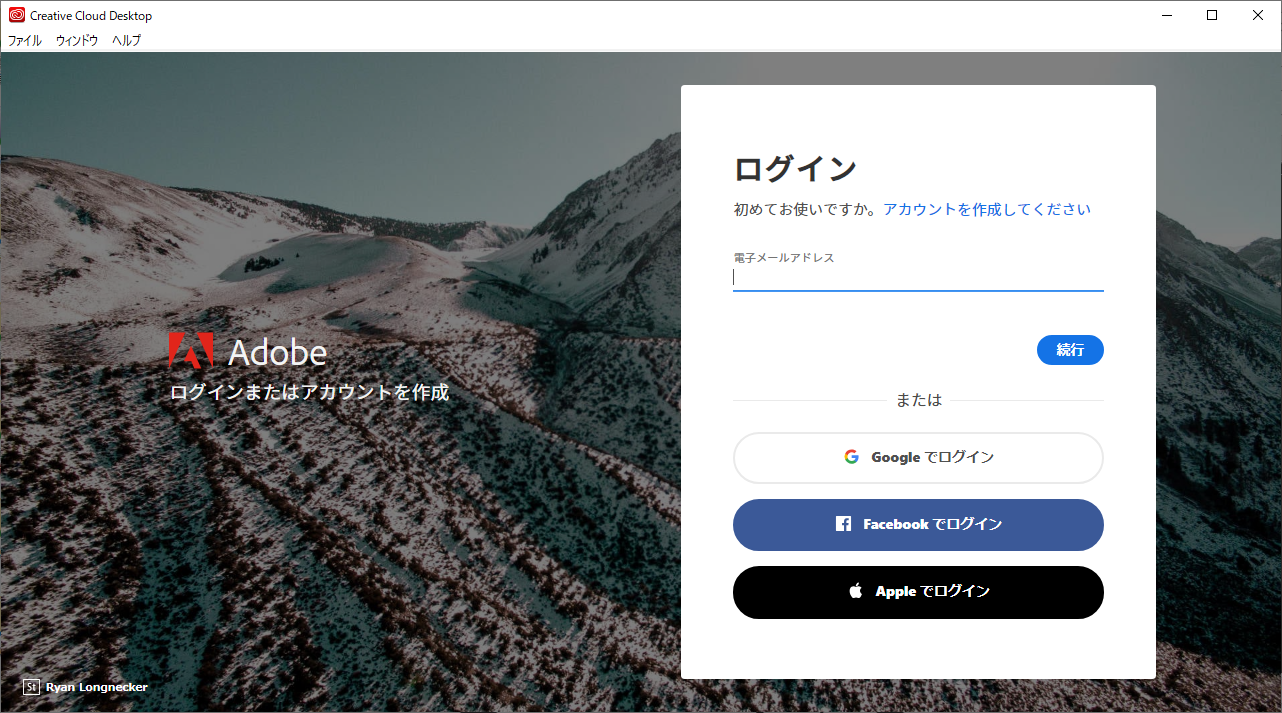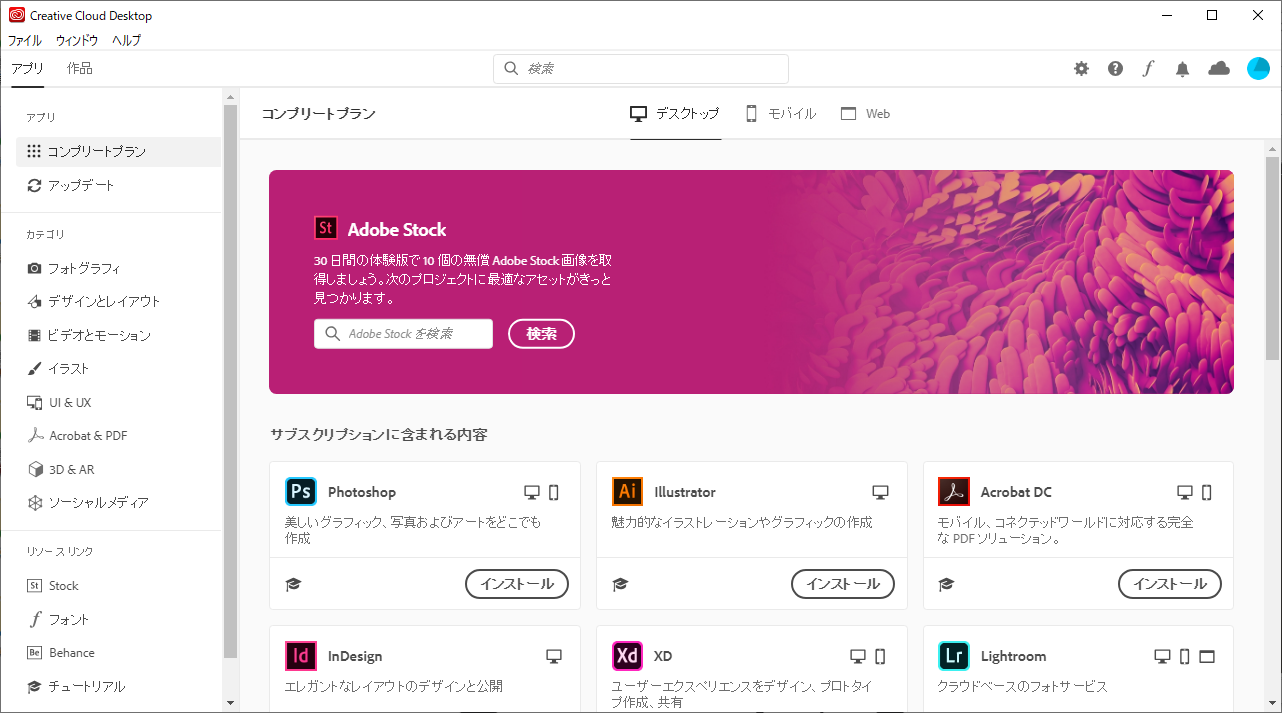メニュー
Adobe Creative Cloud とは?
アドビシステムズのクリエイティブツールとサービスを統合したサブスクリプション製品です。芸術学部生、大学院芸術学研究科生、研究生(芸術学部・大学院芸術学研究科)および専任教員は本学に在籍している間、プライベートで所有されているコンピュータでご利用いただけます。
ご利用可能なアプリケーション一覧
インストール時の注意事項
対象となる方
- 2021年度以前に入学した芸術学部生、大学院芸術学研究科生、研究生(芸術学部・大学院芸術学研究科)
- 芸術学部および工学部の専任教員
インストール可能台数
- 複数台の端末にアプリのインストールすることは可能ですが、使用できる端末は1アカウントにつき一台まで。
※2台のPCに同一アカウントでログインして使用することはできません。詳細についてはこちらをご確認ください。
大学の予算で購入したコンピュータは台数無制限の学内施設用 Adobe 製品をご利用ください。
動作環境
アプリケーションごとにシステム要件が異なりますのでCreative Cloud の必要システム構成のページをご確認ください。
インストール手順
Step1. Adobe からメールが届きます
大学から発行されているメールアドレスに Adobe から「今すぐ All Apps プラン をご利用いただけます」または「Access is granted. Enjoy All Apps now.」という件名のメールが届いています。メール本文の [使用を開始] をクリックしてください。
専任教員の方は個別にメールをお送りしますので、教育研究情報課にご連絡ください。
Step2. Adobe ID の取得
大学から発行されているメールアドレスで Adobe ID を取得してください。パスワードは大文字小文字、数字と記号を含める必要があります。
大学から発行されているメールアドレスで Adobe ID を作成済みの場合はログイン画面が表示されますので、ログインしてください。
パスワードリセット用携帯電話番号の登録画面が表示される場合は電話番号をご登録いただくか [スキップ] をクリックしてください。
Step3. プランの確認
[Adobe エンタープライズ版] の右下 [プランを表示] をクリックしてください。
[Adobe エンタープライズ版] が2つ表示されている場合は [プランを表示] をクリックし、Step4.のダウンロードボタンがある方を選択してください。
Step4. アプリケーションとサービスの選択
[含まれるアプリケーションとサービス] の右 [ダウンロード] をクリックしてください。
再インストール等で再開される場合は以下のリンクから進めてください。
Adobe ID アカウントオンライン
Step5. Creative Cloud Desktop のダウンロード
Creative Cloud の [ダウンロード] をクリックしてください。
権限の要求が表示された場合は [OK] をクリックしてください。
Creative Cloud のダウンロードが開始したことを確認してください。
Step6. インストールの開始
Creative Cloud デスクトップアプリケーションをインストールしてください。
Step7. Creative Cloud Desktop にログイン
インストール後に Creative Cloud デスクトップアプリケーションが起動しますので Adobe ID でログインしてください。
Step8. アプリケーションのインストール
必要なアプリケーションをダウンロードしてください。
【注意】個人PC用では最新版を自動的にインストールされてしまう場合がございます。
制作開始から完了まで、できるだけ同じバージョンを使用することを心がけてください。
旧バージョンのインストール手順は次の項目で紹介しております。
※Adobe Creative Cloudの環境設定「アプリ」の項目にて、自動更新をOFFに設定することも可能です。
旧バージョンのインストール方法
Adobe CC では旧バージョンのアプリケーションをインストールすることができます。
詳細については以下のページをご確認ください。
https://helpx.adobe.com/jp/download-install/using/install-previous-version.html
お問い合わせ
Adobe ID や製品のインストールに関してご不明な点がございましたら、お問い合わせフォームよりご連絡ください。