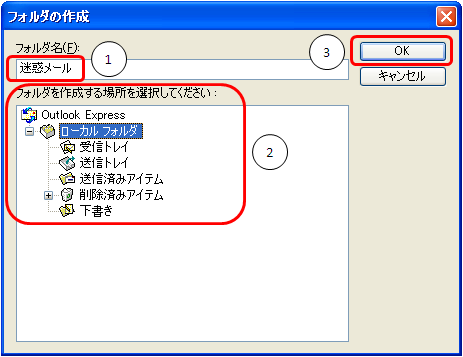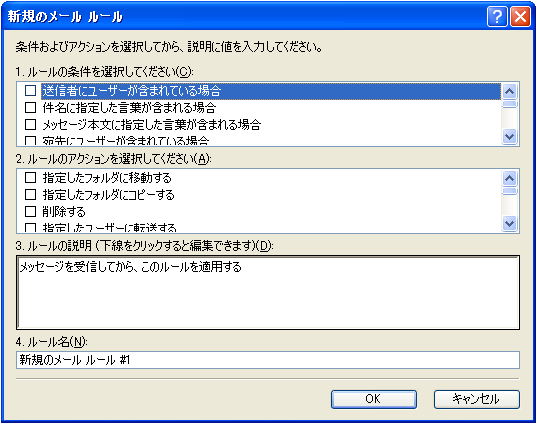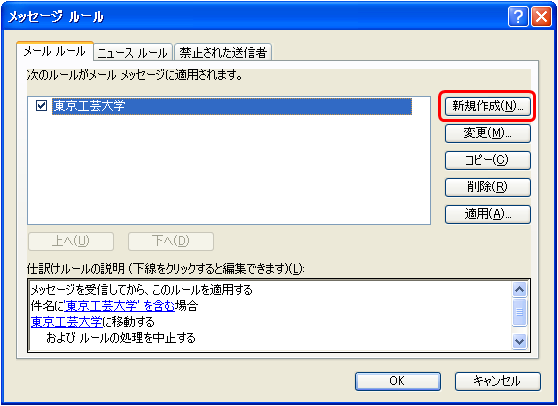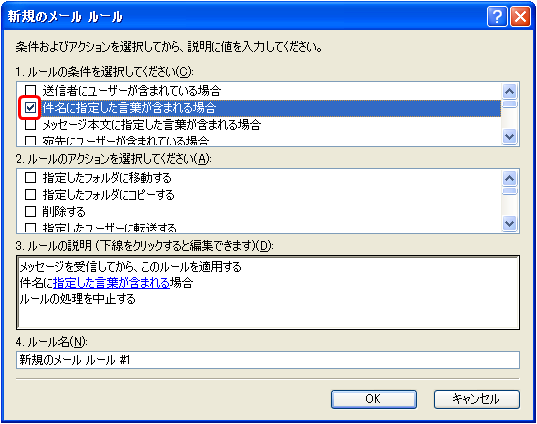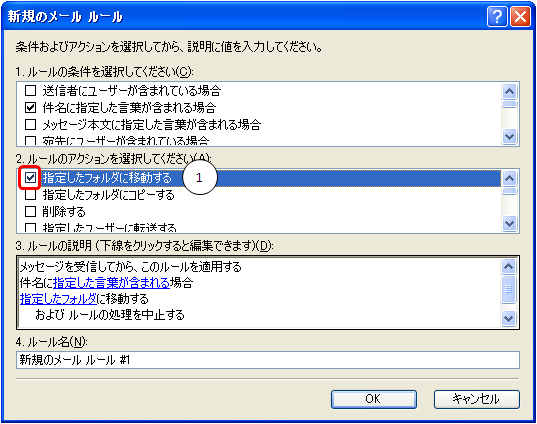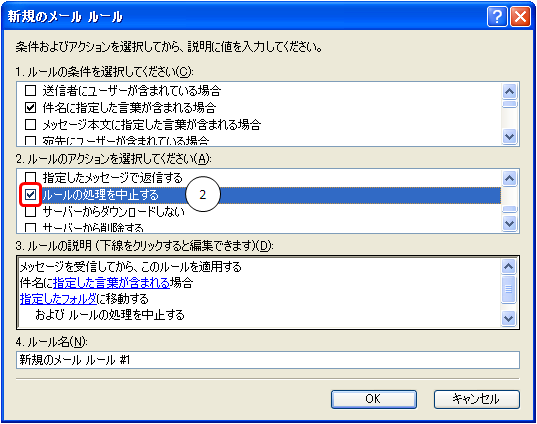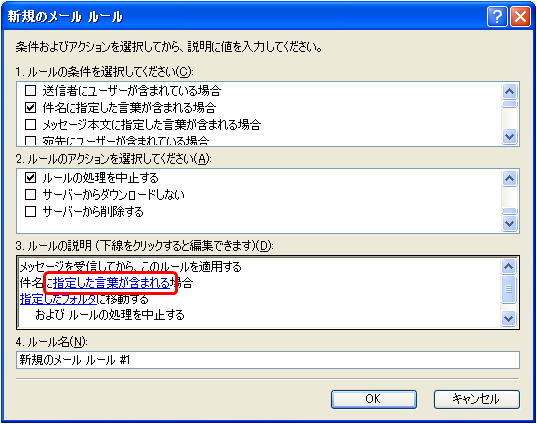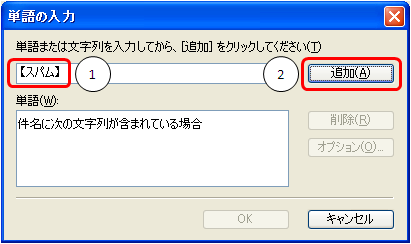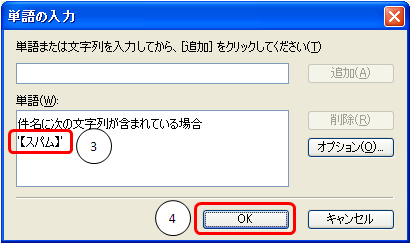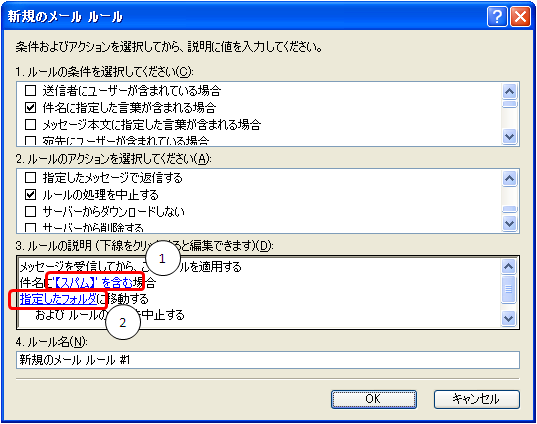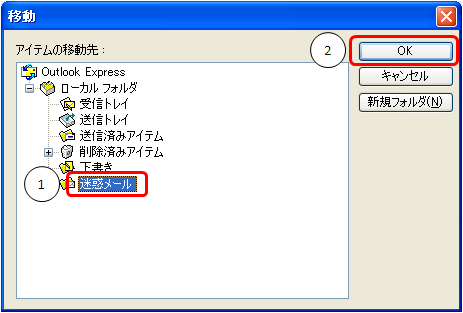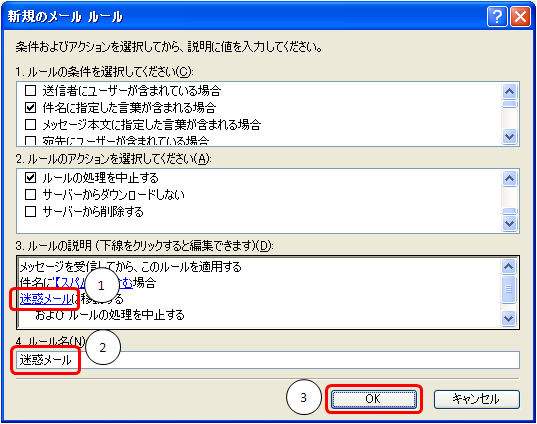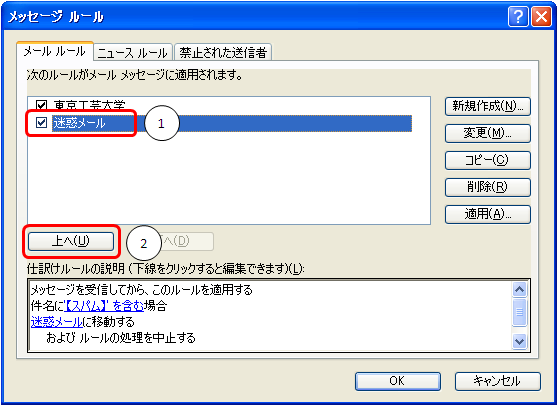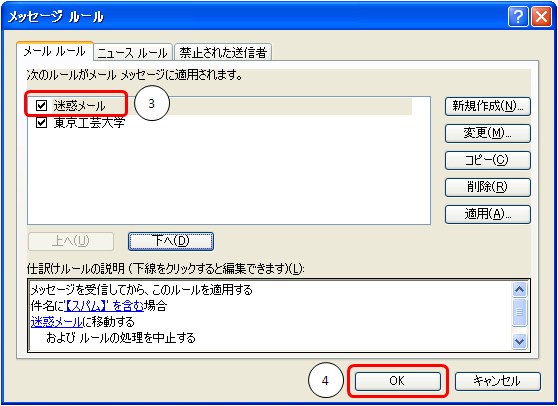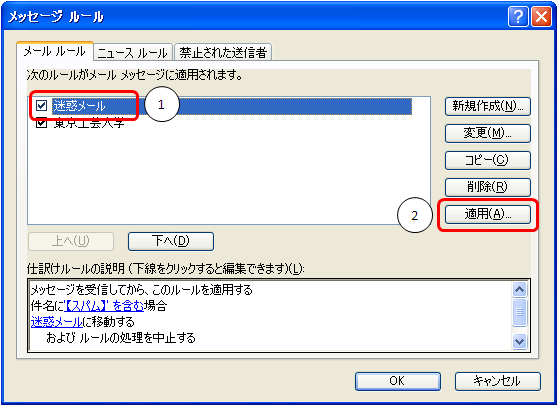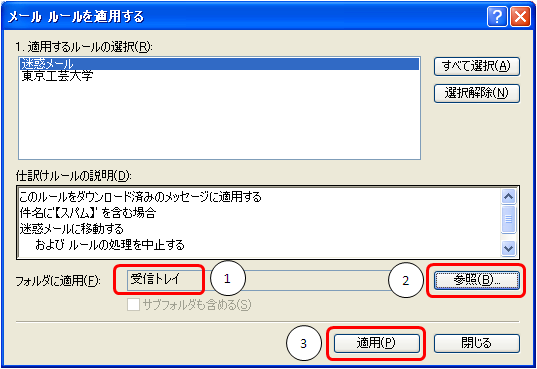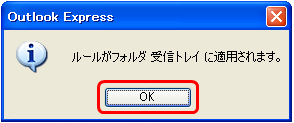迷惑メールと判断されたメールの件名には「【スパム】」の文字が挿入されます。
「【スパム】」と挿入されたメールを振り分けるには、以下の手順に従い設定を行なってください。
以下は Windows XP 、および Outlook Express 6 の設定例です。バージョンによって異なりますので、適宜読み替えてください。
以上で振り分け後のフォルダの作成は終了です。
2.ルールの作成
step1
[ツール]メニューの[メッセージルール]-[ルール]を選択します。
メールルールが作成されていない場合、[新規のメール ルール]ウィンドウが表示されます。
既にメールルールが作成されている場合、[メッセージ ルール]ウィンドウの[メール ルール]タブが表示されます。
[新規作成]をクリックすると、[新規のメール ルール]ウィンドウが表示されます。
step5
[単語の入力]ウィンドウが表示されます。
- [単語または文字列を入力してから、[追加]をクリックしてください]に「【スパム】」と入力
- [追加]をクリック
- [単語]に入力した「【スパム】」が追加されたことを確認
- [OK]をクリック
以上でルールの作成は終了です。
既にいくつかのルールを設定している場合は、事項を参照してください。
以上でルールの優先度の設定は終了です
4.作成したルールの確認
既に受信したメールを利用して、作成したルールの確認ができます。
受信トレイに、件名に「【スパム】」と挿入されたメールがある場合、新たに作成した[迷惑メール]ルールにより、[迷惑メール]フォルダへ振り分けることができるか確認します。
step1
[ツール]メニューの[メッセージルール]-[ルール]を選択します。
[メッセージ ルール]ウィンドウの[メール ルール]タブが表示されます。
- 作成した[迷惑メール]を選択
- [適用]をクリック
step2
[メール ルールを適用する]ウィンドウが表示されます。
- [フォルダに適用]が[受信トレイ]になっていることを確認
- [適用]をクリック
- 適用先を他のフォルダにしたい場合、[参照]をクリックして選択
step3
[迷惑メール]ルールが[受信トレイ]フォルダに適用される確認が表示されます。
- [OK]をクリック
- [メール ルールを適用する]ウィンドウの[閉じる]をクリック
- [メッセージ ルール]ウィンドウの[OK]をクリック
[迷惑メール]ルールにより、件名に「【スパム】」と挿入されたメールが[受信トレイ]フォルダから[迷惑メール]フォルダへと振り分けられます。
以上で振り分け後のフォルダの作成は終了です。
◆ 注意 ◆
迷惑メールでなくても、件名に「【スパム】」の文字が挿入され、「迷惑メール」フォルダに振り分けられる場合があります。ご注意ください。