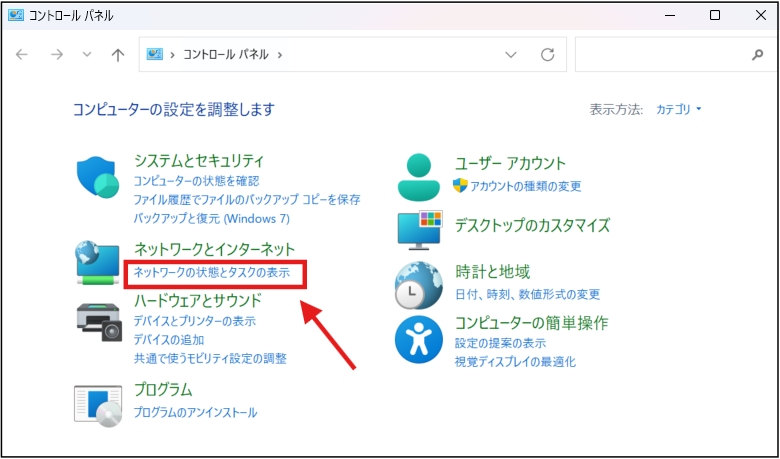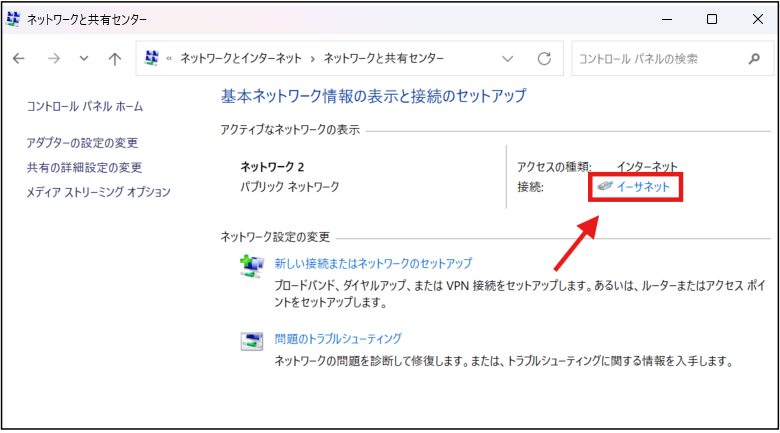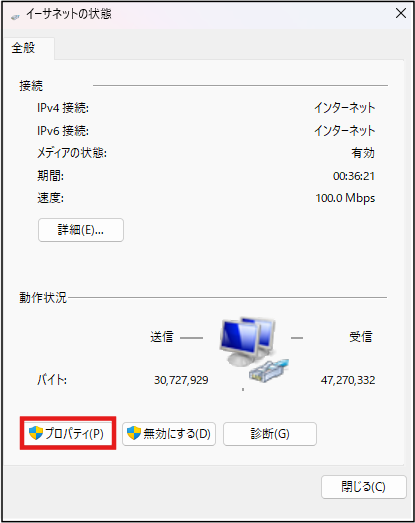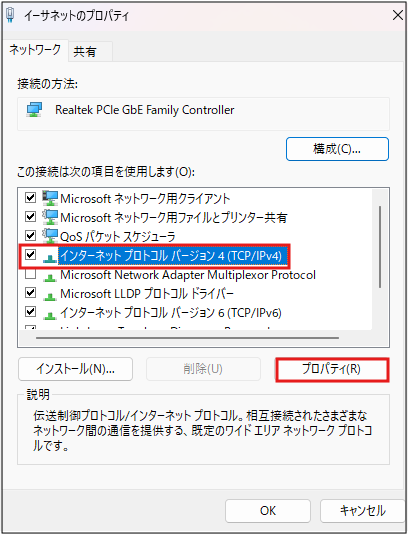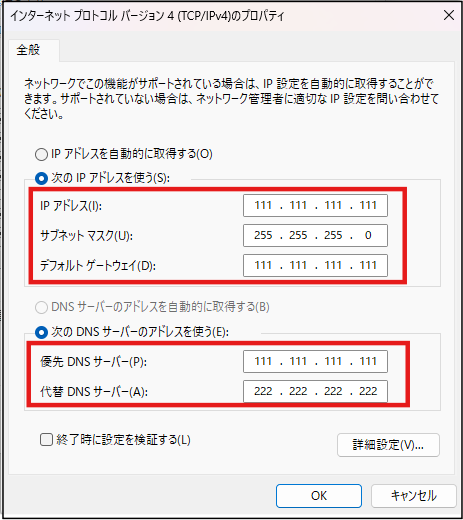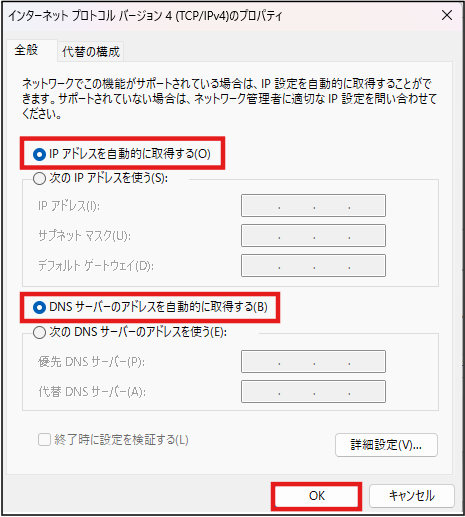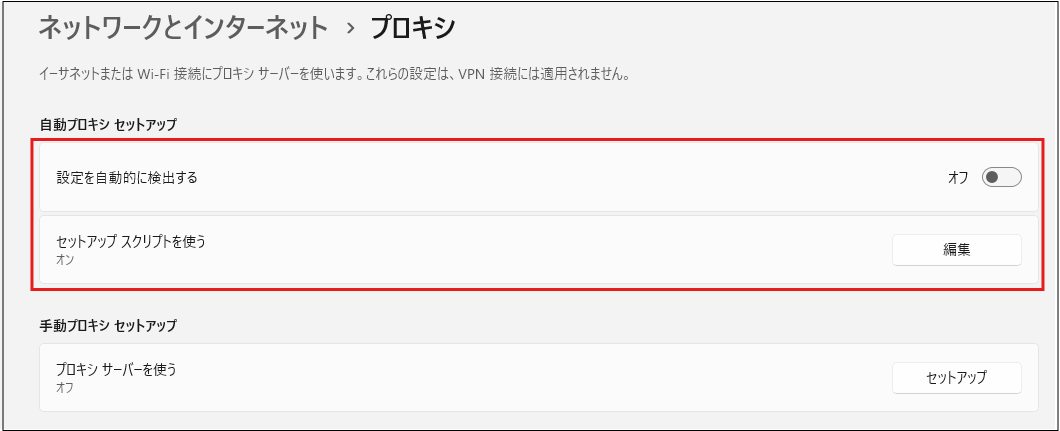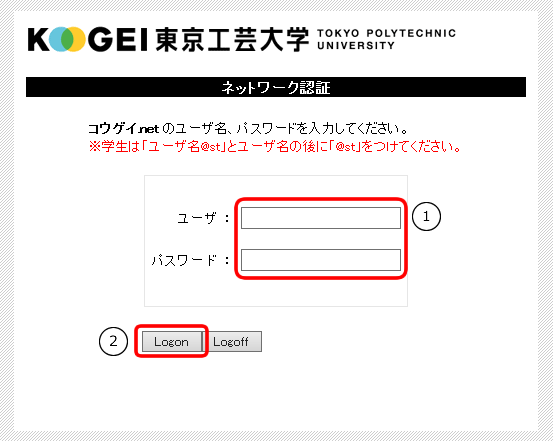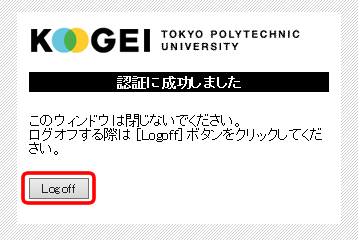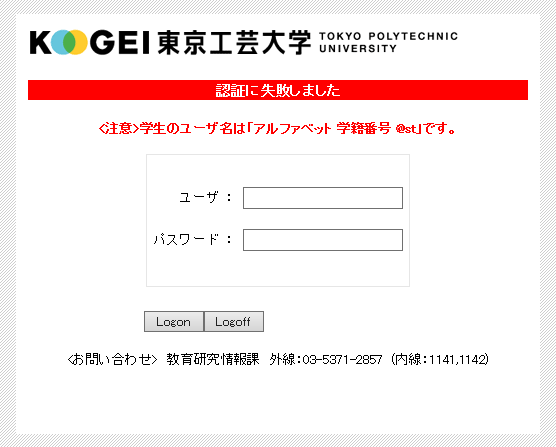Windows 10とWindows 11のセキュリティ付き情報コンセント(以下、情報コンセント)の利用方法は以下の通りです。
学内LANを利用するためには、以下の手順に従いPCの設定を行なってください。
◆ 注意 ◆
設定を変更される前に、設定前の情報を控えておいてください。
バージョンによって表示が異なる場合があります。適宜読み替えてください。
1.TCP/IPの設定確認
step5
[インターネット プロトコル バージョン4(TCP/IPv4)のプロパティ]ウィンドウが表示されます。
※既存の設定は、以下の通り控えておいてください。
- [次のIPアドレスを使う]にチェックを入れている場合は次の情報を控える
[IPアドレス][サブネットマスク][デフォルトゲートウェイ] - [次のDNSサーバーのアドレスを使う]にチェックを入れている場合は次の情報を控える
[優先DNSサーバー][代替DNSサーバー]
以上でTCP/IPの設定確認は終了です。
2.プロキシの設定確認
プロキシの設定方法は以下より参照し、[セットアップ スクリプトを使う]を [オン]にしてください。
Webブラウザのプロキシ設定はこちら
以上で学内外のネットワーク利用のための設定は終了です。
3.情報コンセントの利用(ユーザ認証)
step1
LANケーブルをPCにつなぎます。ブラウザ(Microsoft EdgeやGoogle Chromeなど)を起動すると、ユーザの確認画面が表示されます。
※表示されない場合は「http://www.t-kougei.ac.jp」にアクセスしてください。
- コウゲイ.net のアカウント(ユーザ名・パスワード)を入力
※学生はユーザ名の後に「@st」をつけてください。
※パスワードを忘れた場合、新しいパスワードを再発行します。「パスワード再発行申請書」を記入のうえ、教育研究情報課までご提出ください。 - [Logon]をクリック
以上で情報コンセントの利用(ユーザ認証)は終了です。