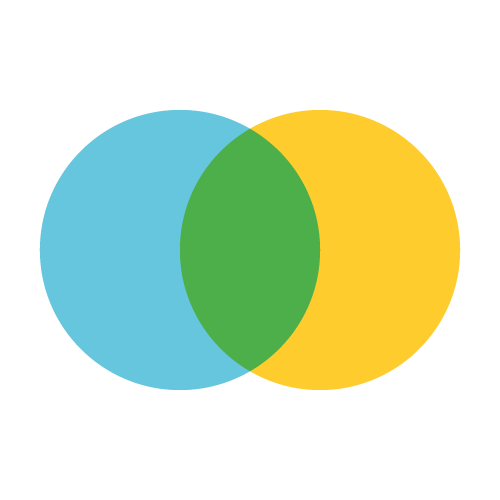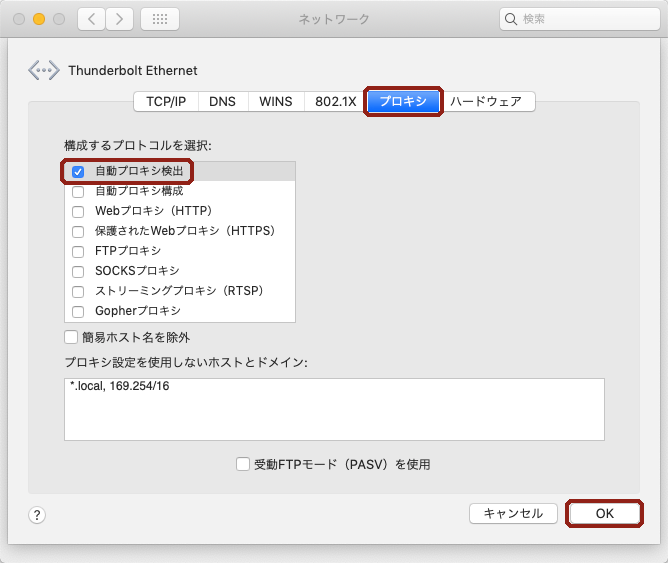macOSのセキュリティ付き情報コンセント(以下、情報コンセント)の利用方法は以下の通りです。 学内LANを利用するためには、以下の手順に従いPCの設定を行なってください。 以下は OS 10.13 の設定例です。
◆ 注意 ◆
設定を変更される前に、設定前の情報を控えておいてください。
バージョンによって表示が異なる場合があります。適宜読み替えてください。
1.TCP/IPの設定確認
step1
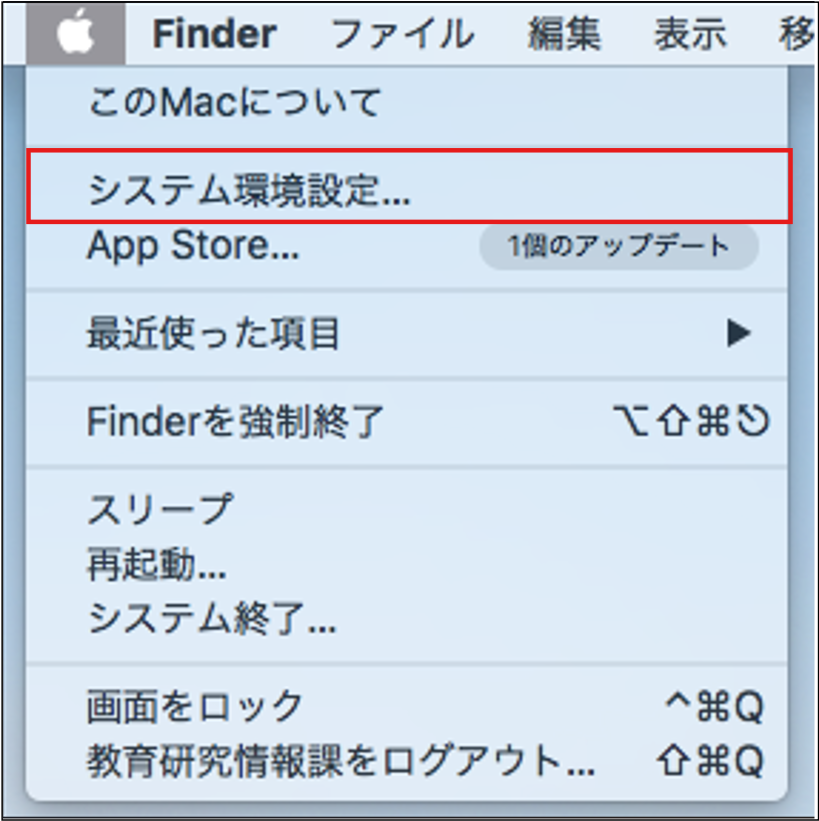
[アップルメニュー]-[システム環境設定]をクリック
step2
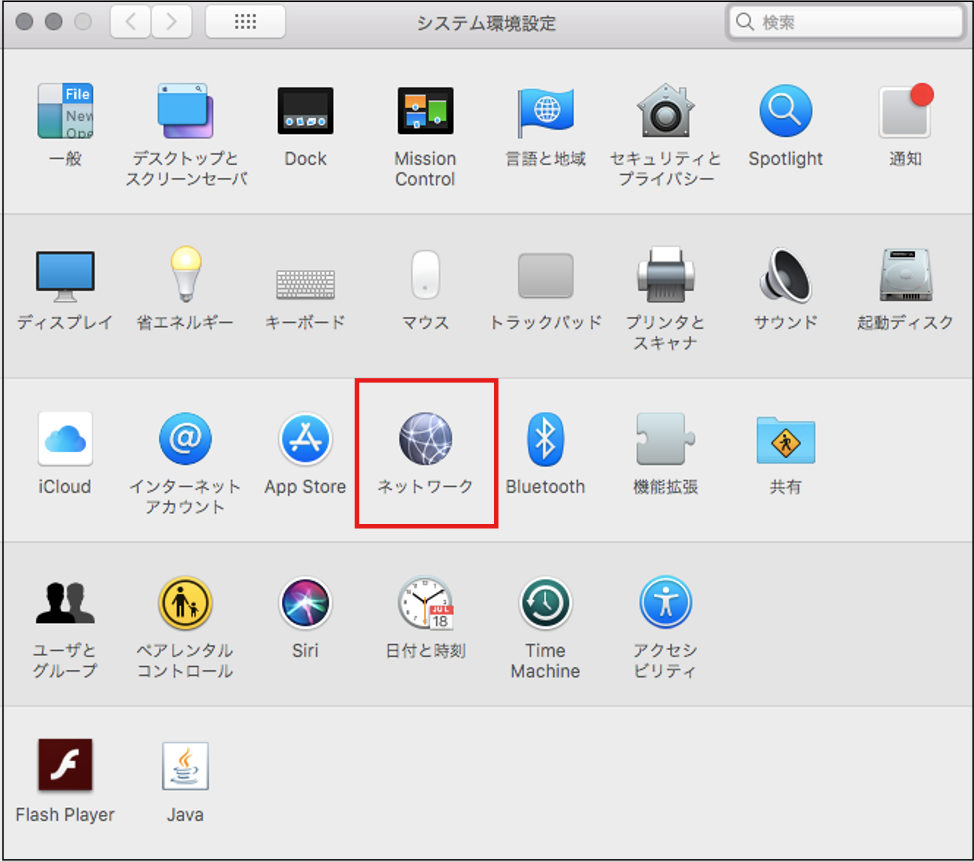
[システム環境設定]→[ネットワーク]をクリックします。
step3
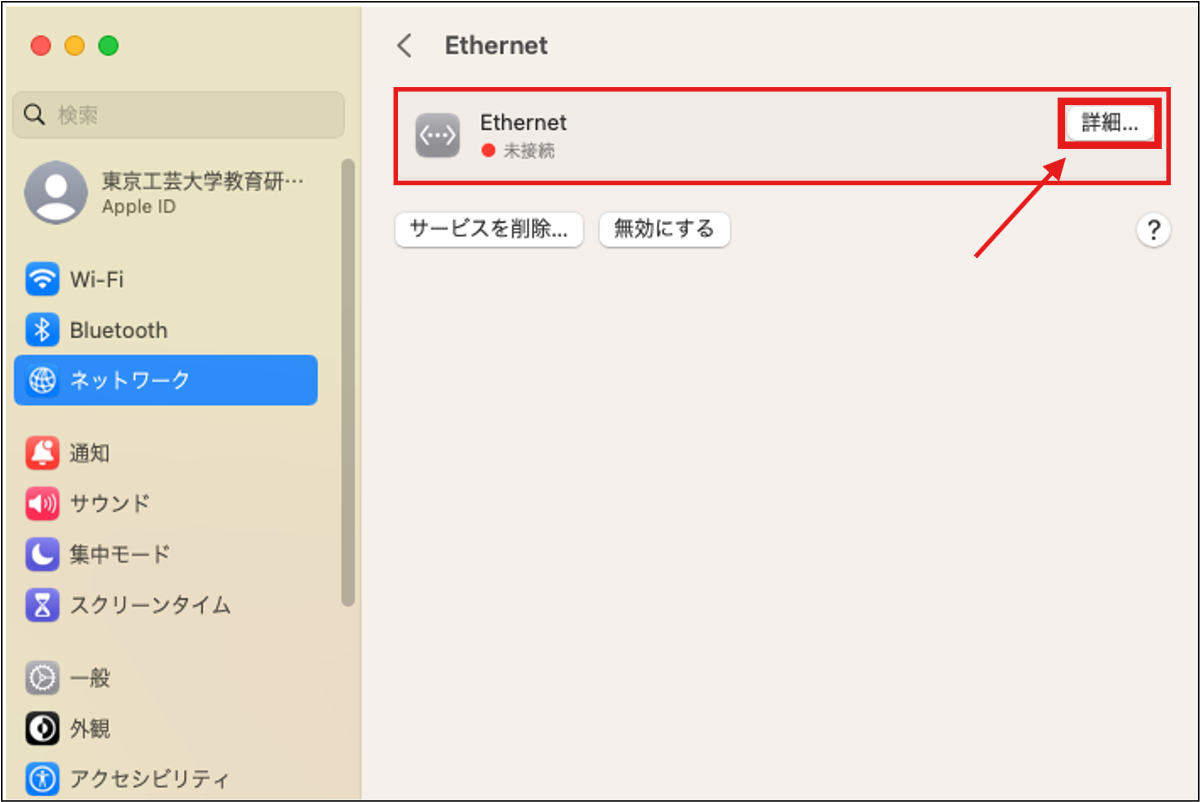
[ネットワーク]ウィンドウが表示されたら左のリストから[Ethernet]を選択し、[詳細]をクリックします。
step4
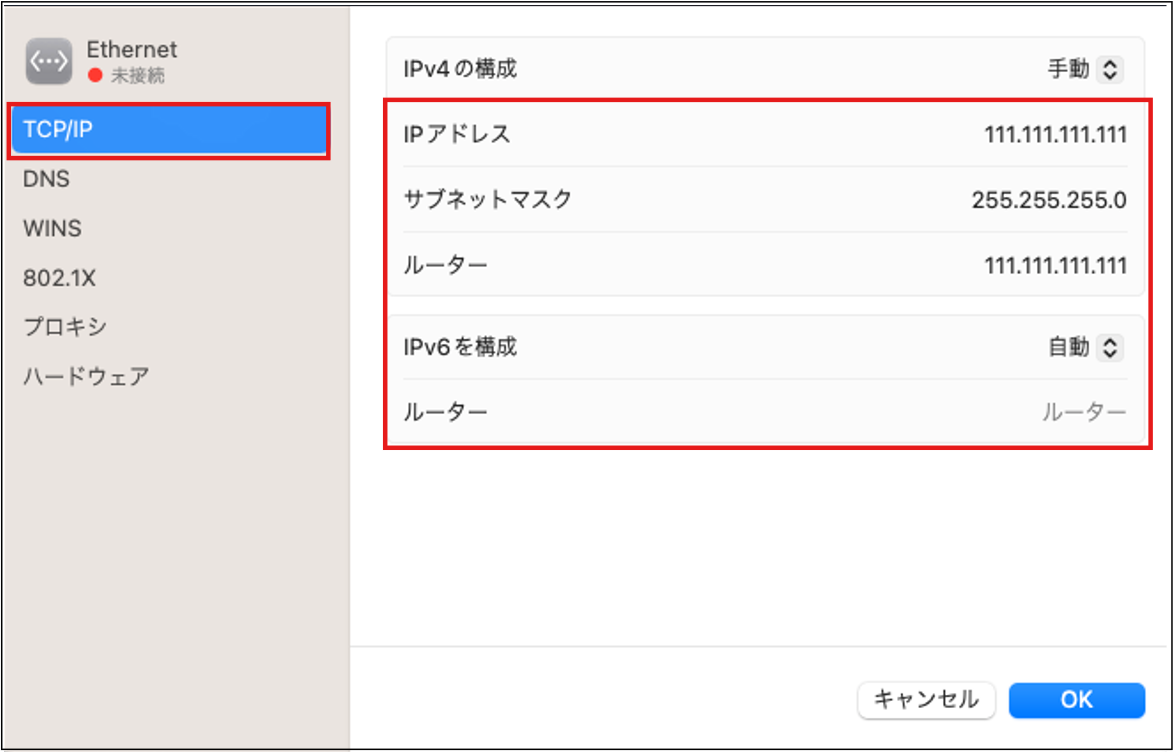
[TCP/IP]のウィンドウが表示されます。既存の設定が以下に該当する場合は控えておいてください。
- [IPv4の構成]が[手動]の場合は次の情報を控える
[IPアドレス][サブネットマスク][ルーター]
- [IPv6の構成]が[手動]の場合は次の情報を控える
[ルーター]
step5
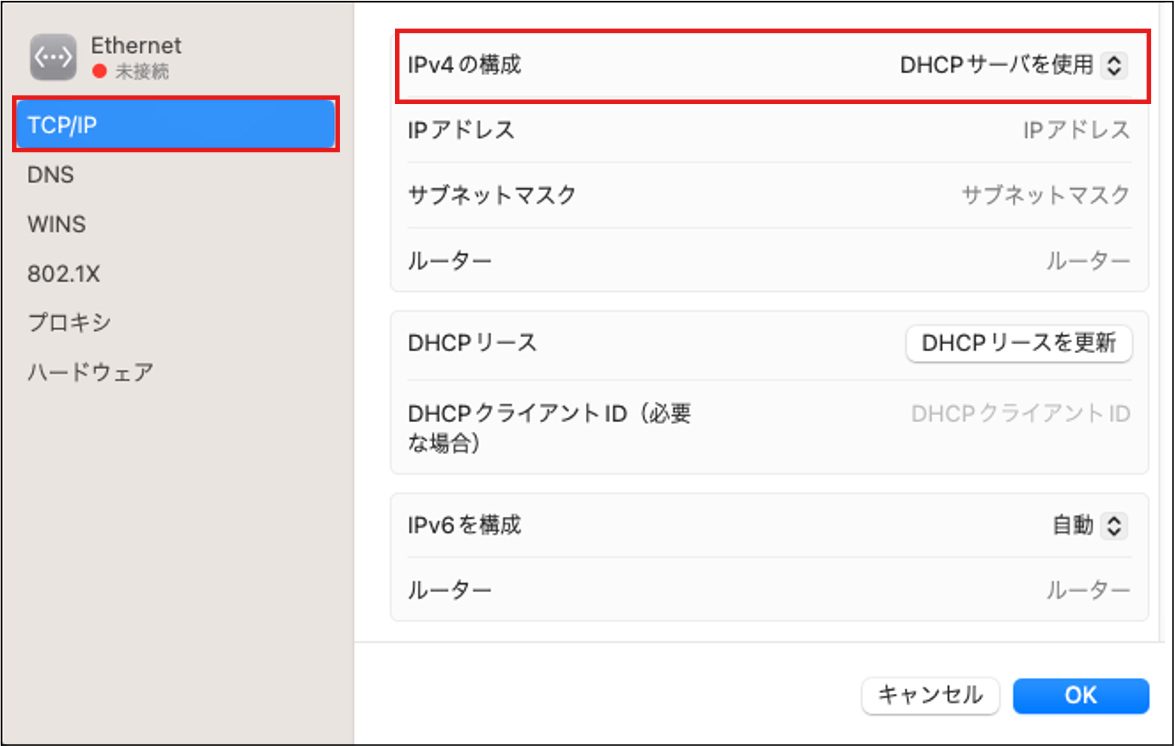
- [TCP/IP]をクリックして[DHCPサーバを使用]に切り替える
- [適用]をクリック
2.プロキシの設定
3.情報コンセントの利用(ユーザ認証)
step1
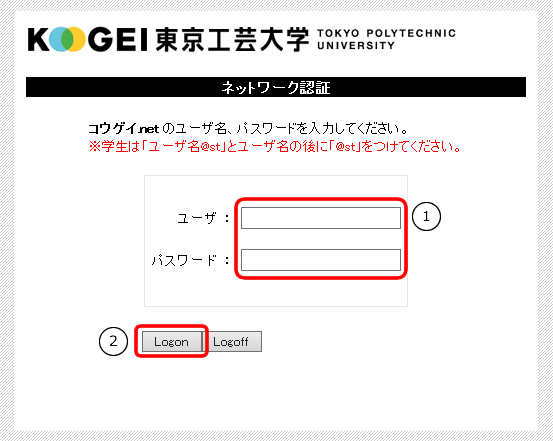
LANケーブルをPCにつなぎます。ブラウザ(Microsoft EdgeやGoogle Chromeなど)を起動すると、ユーザ認証画面が表示されます。
※表示されない場合は「https://www.t-kougei.ac.jp」にアクセスしてください。
- コウゲイ.net のアカウント(ユーザ名・パスワード)を入力
※学生はユーザ名の後に「@st」をつけてください。
※パスワードを忘れた場合、新しいパスワードを再発行します。「パスワード再発行申請書」を記入のうえ、教育研究情報課までご提出ください。 - [Logon]をクリック
step2
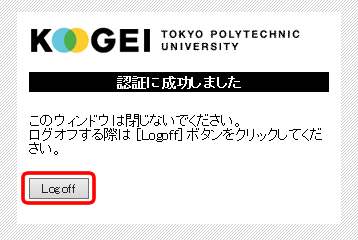
入力したアカウント(ユーザ名・パスワード)で認証が完了すると左図が表示され、ネットワークの利用が可能になります。
ネットワークの利用が可能になるまで数分掛かる場合があります。
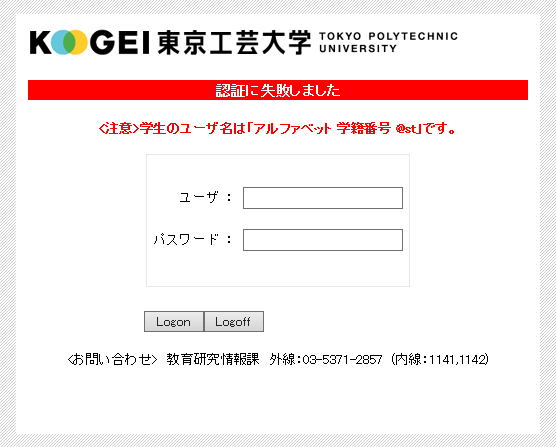
入力したアカウント(ユーザ名・パスワード)が間違っている場合は左図が表示されます。
パスワード等に間違いがないことを確認して再度試してみてください。