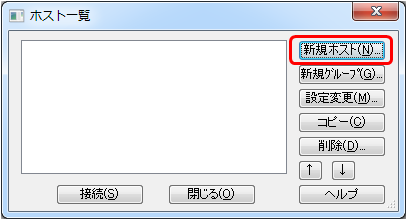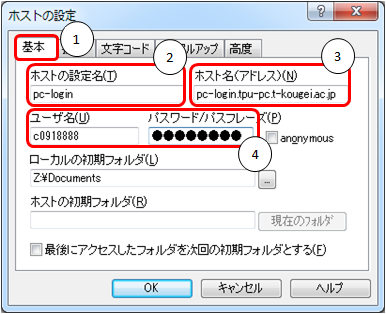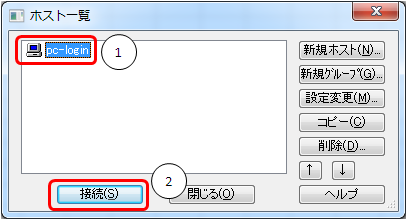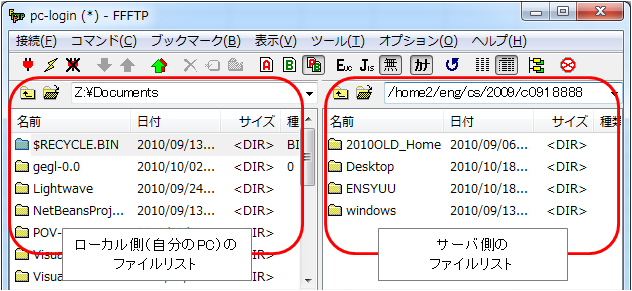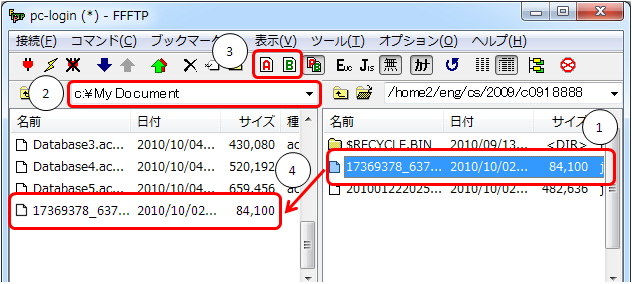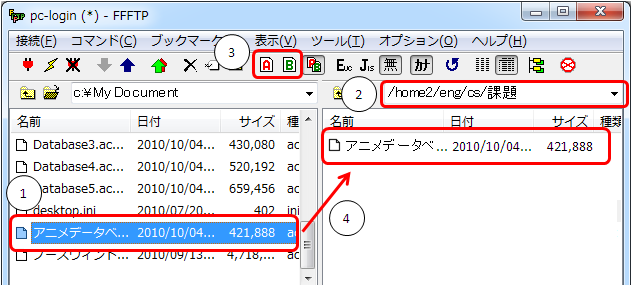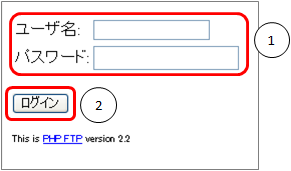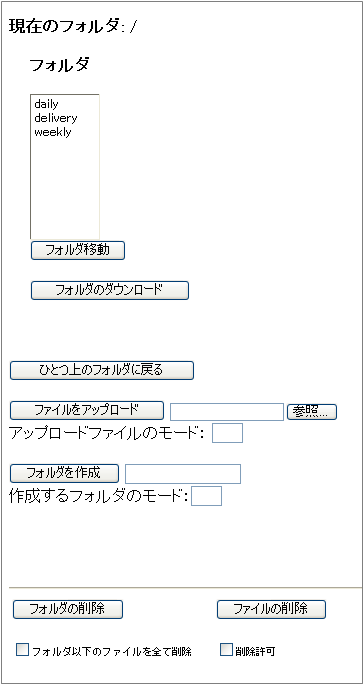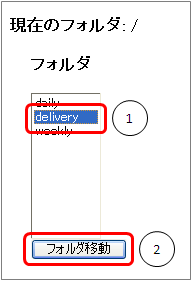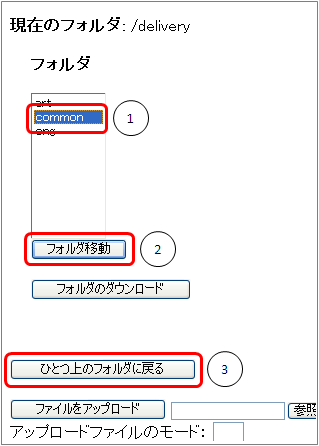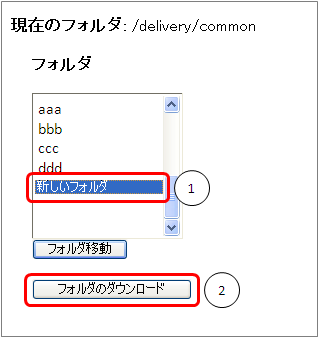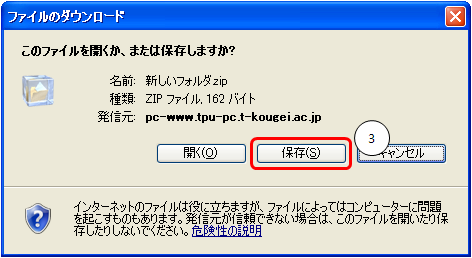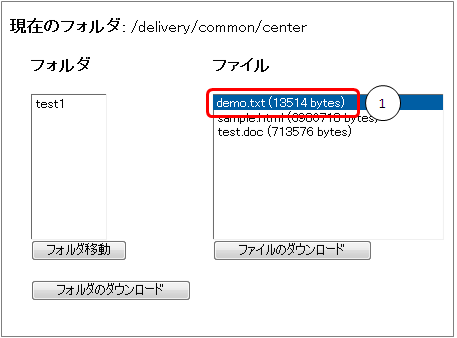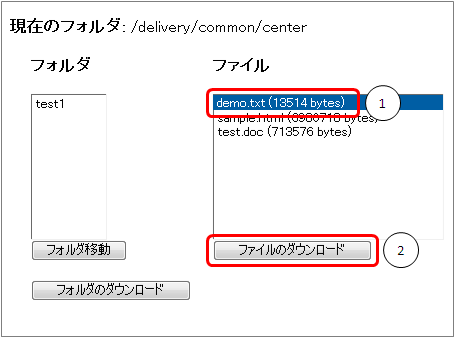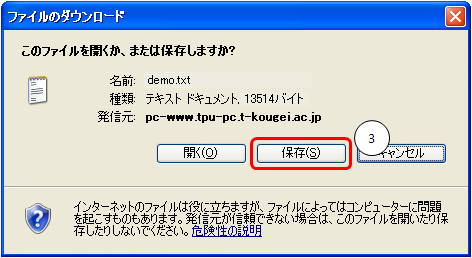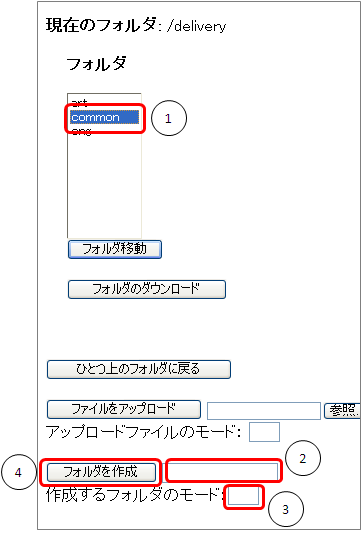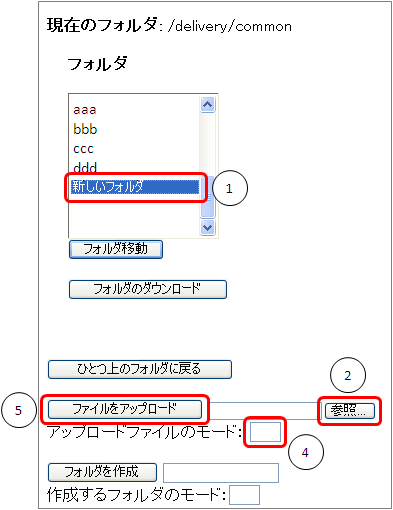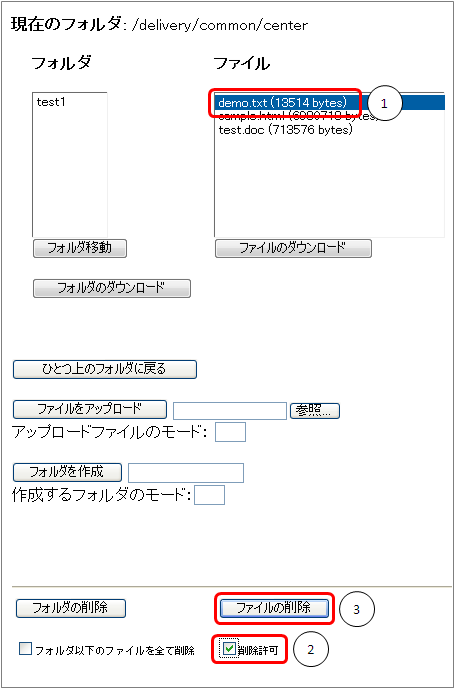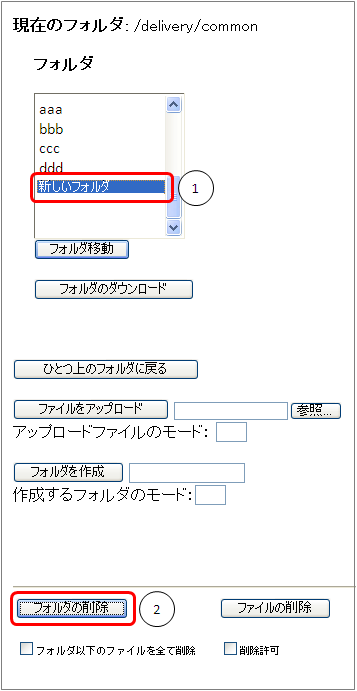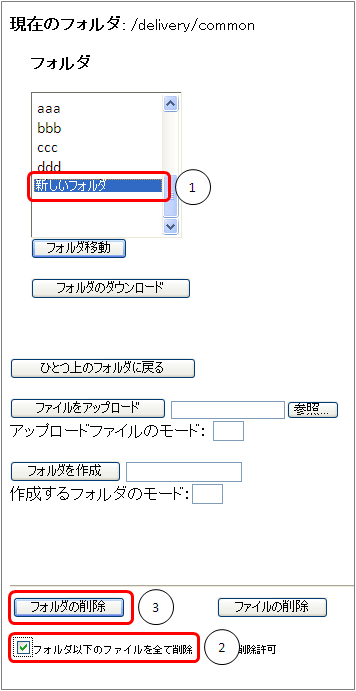自分で作成したファイルや配布されているファイルは、各PC演習室で利用するしかありません。
しかし、サーバ上に置いてあるファイルであれば、ファイル転送プログラム(FTP)を利用することで、PC演習室外からも利用することが可能です。但し、利用できるのは学内のみです。
MyVolume(Z:)・演習ドライブ(X:)からのファイルの取得・書き込み
以下は FFFTP の設定例です。ソフトウェアによって異なりますので、適宜読み替えてください。
step2
[ホストの設定]ウィンドウが表示されます。
- [基本]タブをクリック
- [ホストの設定名]を入力
※ここでは「pc-login」と入力 - [ホスト名(アドレス)]に以下を入力
pc-login.tpu-pc.t-kougei.ac.jp - [ユーザ名][パスワード/パスフレーズ]にPC演習室用(学生メールサーバ用)アカウント(ユーザ名・パスワード)を入力
※パスワードを忘れた場合、新しいパスワードを再発行します。「パスワード再発申請書」 を記入のうえ、教育研究情報課(センター管理室)までご提出ください。 - [文字コード]タブをクリック
- [ホストの漢字コード]の[無変換]をチェック
- [ファイル名の漢字コード]の[UTF-8N]をチェック
- [OK]をクリック
step4
FTPサーバへ接続が成功すると、左図が表示されます。
左側のウィンドウに、ローカル側(自分のPC)のファイルリスト、右側のウィンドウに、サーバ側のファイルリストが表示されます。
デフォルトのログインディレクトリは、「FTPサーバのディレクトリ構成」をご覧ください。
ファイルのダウンロード
- サーバ側のファイルリストからファイルをクリック
- ローカル側を受信したい場所に設定
- アスキーモード[A] / バイナリーモード[B]を選択
ファイルの転送方法は基本的にバイナリーモード[B]ですが、テキストファイルをダウンロードする時は、アスキーモード[A]にします。 - サーバ側のファイルリストから、ローカル側のファイルリストへ、ドラッグ&ドロップ
ファイルのダウンロードができない場合、ダウンロードできる権限がありません。「FFFTPの属性値」をご覧ください。
ファイルのアップロード
- ローカル側のファイルリストからファイルをクリック
- サーバ側を受信したい場所に設定
- アスキーモード[A] / バイナリーモード[B]を選択
ファイルの転送方法は基本的にバイナリーモード[B]ですが、テキストファイルをアップロードする時は、アスキーモード[A]にします。 - ローカル側のファイルリストから、サーバ側のファイルリストへ、ドラッグ&ドロップ
- アップロードしたファイルのアクセス権を設定
設定方法が分からない場合、「FFFTPの属性値」をご覧ください。
Delivery(V:)・Weekly(W:)・Daily(Y:)からのファイルの取得・書き込み
- Delivery・Weekly・Dailyドライブからのファイルの取得・書き込みには、Webを利用します。
- Delivery・Weekly・Dailyドライブを管理するサーバのOSは Windows です。改行コード、漢字コードを変換する必要はありません。
- 記載の手順で正常にファイルが取得できない場合は、教育研究情報課までお問合せください。
◆ 注意 ◆
フォルダのアップロード機能はありません。圧縮したファイルをアップロードし、リモートデスクトップシステム等で解凍してください。
モードの設定は、あくまでもLinuxルールに従います。
FTP.php では JavaScript の機能を利用しています。
step2
ログイン画面が表示されます。
- PC演習室用(学生メールサーバ用)アカウント(ユーザ名・パスワード)を入力
※パスワードを忘れた場合、新しいパスワードを再発行します。「パスワード再発行申請書」 を記入のうえ、教育研究情報課(センター管理室)までご提出ください。 - [ログイン]をクリック
step3
ログインに成功すると左図が表示されます。
【 学生 】
【 教員 】
フォルダの移動
- フォルダを選択
- [フォルダ移動]をクリック
- ひとつ上のフォルダに移動する場合、[ひとつ上のフォルダに戻る]をクリック
自分の所属する学部・学科のフォルダにのみアクセスができます。「Delivery・Weekly・Dailyドライブ構成」をご覧ください。
フォルダのダウンロード
- フォルダを選択
- [フォルダのダウンロード]をクリック
[ファイルのダウンロード]ウィンドウが表示されます。 - [保存]をクリック
[名前をつけて保存]ウィンドウが表示されます。 - 保存する場所を決定し[保存]をクリック
フォルダはzip形式で圧縮されています。zip形式に対応する解凍ソフトで解凍してから使用してください。
自分の所属する学部・学科のフォルダにのみアクセスができます。「Delivery・Weekly・Dailyドライブ構成」をご覧ください。
ファイルのダウンロード
- ファイルを選択
- [ファイルのダウンロード]をクリック
[ファイルのダウンロード]ウィンドウが表示されます。 - [保存]をクリック
[名前をつけて保存]ウィンドウが表示されます。 - 保存する場所を決定し[保存]をクリック
ファイルのダウンロードができない場合、ダウンロードできる権限がありません。「Linuxのアクセス権」をご覧ください。
フォルダの作成
- フォルダを作成したい場所を選択
- フォルダ名を入力
- [作成するフォルダのモード]にモード(Linuxのアクセス権)を設定
【作成するフォルダに親フォルダのアクセス権を反映させる場合】 モードは未入力 【作成するフォルダにアクセス権を設定する場合】 モードに3桁の数字を入力
3桁の数字が分からない場合、「Linuxのアクセス権」をご覧ください。 - [フォルダの作成]をクリック
ファイルのアップロード
- アップロード先のフォルダを選択
- [参照]をクリック
[アップロードするファイルの選択]ウィンドウが表示されます。 - アップロードするファイルを決定
- [アップロードファイルのモード]にモード(Linuxのアクセス権)を設定
【アップロードするファイルに親フォルダのアクセス権を反映させる場合】 モードは未入力 【アップロードするファイルにアクセス権を設定する場合】 モードに3桁の数字を入力
3桁の数字が分からない場合、「Linuxのアクセス権」をご覧ください。 - [ファイルをアップロード]をクリック
ファイルの削除
- ファイルを選択
- [削除許可]をチェック
[削除許可]をチェックしなければ、[ファイルの削除]をクリックしても削除されません。
削除するかどうかの確認などはありません。ご注意ください。 - [ファイルの削除]をクリック
ファイルの削除ができない場合、削除できる権限がありません。「Linuxのアクセス権」をご覧ください。
フォルダの削除
【フォルダ内にファイルがある場合】
- フォルダを選択
- [フォルダ以下のファイルを全て削除]をチェック
[フォルダ以下のファイルを全て削除]をチェックしなければ、[フォルダの削除]をクリックしても削除されません。
削除するかどうかの確認などはありません。ご注意ください。 - [フォルダの削除]をクリック
フォルダの削除ができない場合、削除できる権限がありません。「Linuxのアクセス権」をご覧ください。
終 了
終了する場合、ブラウザの閉じるボタンをクリックしてください。